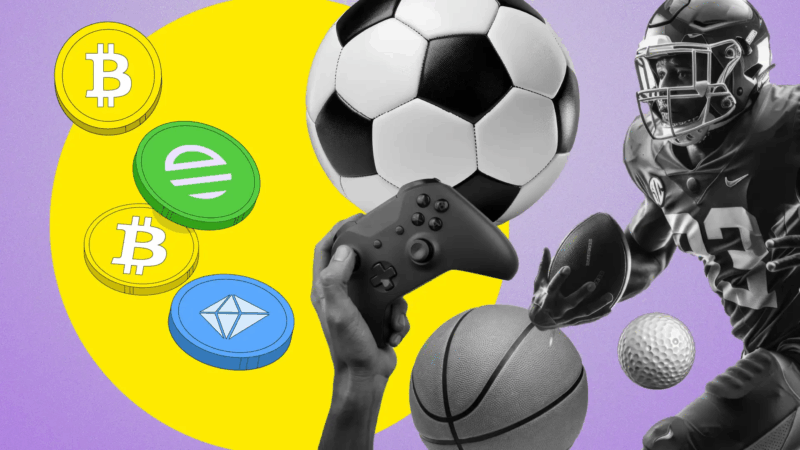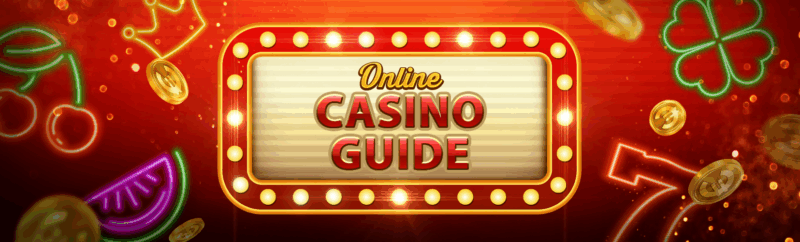Are you looking for a way to take your gaming experience to the next level? Look no further- today we’ll show you how to connect your PS4 controller to a Chromebook, so you can start gaming like a pro in no time!
Introduction
Connecting a PS4 controller to a Chromebook is a great way to bring console gaming to your notebook. It’s easy to set up and works just like any other wireless controller. With that said, there are some steps you’ll need to take before you can start enjoying your favorite games on the go. Here’s what you need to know about connecting a PS4 controller with your Chromebook:
1. Make sure your Chromebook is set up for Bluetooth connections. You may have to manually enable the Bluetooth connection in the settings menu of your Chromebook.
2. Update your PS4 controller’s software (if necessary). Before attempting to connect it with your device, make sure that all the firmware and drivers associated with the controller have been recently updated — this will ensure a smooth connection process and reduce latency issues when playing games.
3. Open Pair mode on the PS4 Controller. Hold down both trigger buttons until one of them flashes in orange light – this indicates that pair mode has been activated and you’re ready connect it with the USB-C port on your laptop or tablet device (depending on if you’re using an adapter).
4. Pair it with Your Chromebook through Bluetooth Connections . Once connected, check for updates and then enjoy!
What is a Chromebook?
Chromebooks are a type of laptop that runs on the chrome operating system. They are lightweight, relatively inexpensive and capable of performing many of the common tasks you might use a personal computer for, including word processing, spreadsheets, web browsing, multimedia playback and other activities. Chromebooks do not run on Windows or Mac operating systems – instead they run on Google’s Chrome OS. This means that they are limited in terms of software compatibility and cannot run certain applications such as Microsoft Office or Adobe Photoshop that require specific operating systems. However, there is a wide range of compatible software available to users through Google’s Chrome Web Store.
Chromebooks usually have either an Intel Celeron N processor (for the lower end models) or an Intel Core Pentium processor (for higher end models). These processors give Chromebook users enough speed for typical tasks like streaming video content or light gaming but should not be expected to rival the processing power offered by more expensive desktop PCs or laptops running Windows operating systems. Many Chromebook models also support Bluetooth technology which makes it possible to connect external devices such as an PlayStation 4 controller so users can enjoy more immersive gaming experiences using their Chromebook device.
What is a PS4 Controller?
A PlayStation 4 Controller is a hand-held device used to control the gaming console, PlayStation 4. This controller utilizes Bluetooth technology for wireless communication with the console and comes with a dual analog stick and trigger buttons. It also has options for charging via a USB cable or an optional charging station. Depending on the model of your controller, you may be able to customize its buttons and vibration intensity.
The PS4 Controller allows gamers to play games in a more immersive experience by connecting them directly to their Playstation console through Bluetooth connectivity while using motion controls. The motion controls of PS4 Controllers can be used in games such as virtual reality (VR) racing games, first-person shooters (FPS) that include moving targets, sports games that require precision aiming, or even party games such as golf or tennis challenges without having to use traditional game controllers. It also enables gamers to use audio tracks from their device’s media library as well as send voice messages during online gatherings with friends or family playing on other devices.
The PS4 Controller works best when paired with the Playstation 4 console but can be used with other devices such as PCs and Android phones with the appropriate drivers installed. Additionally, users can sync their DualShock 4 controllers on Chromebooks for gaming purposes by pairing it natively over Bluetooth connectivity or by creating an offline connection via USB cable connections between the devices.
What are the Requirements to Connect a PS4 Controller to a Chromebook?
In order to connect a PS4 controller to a Chromebook, there are specific requirements that must be met. Before you attempt to connect your PS4 controller to your Chromebook, make sure it meets the following criteria:
-The Chromebook must be running Chrome OS version 83 or later. This can be verified by using the Chromebook system information page (chrome://settings/help).
-Ensure that you have the necessary hardware adapter such as an OTG (On-The-Go) USB adapter and a micro-USB cable.
-The PS4 DualShock 4 controller must have Bluetooth capability. This can usually be determined by looking at the back of the controller for the Bluetooth symbol.
Once you’ve verified that all of these criteria have been met, you’re ready to begin connecting your PS4 controller to your Chromebook! Follow these steps:
1. Plug in one end of the OTG adapter into one of your device’s USB ports and plug in the other end into your micro-USB cable.
2. Plug in your micro-USB cable into your DualShock 4 controller, then press and hold both the PlayStation button and Share button for 3 seconds until it begins pulsing blue.
3. Open up Bluetooth settings on your Chromebook from either Settings or by searching Chrome Actions with ⌘+A on Macs or CTRL+A on Windows/Linux devices
4. Select Add a device from the utility tray at which point it should list “Wireless Controller” as an available device near the top of this list; select this option with either a single click (on Mac) or double click (on Windows/Linux).
5. If successful, when it returns to Bluetooth settings you should see “Wireless Controller” listed; select this option and disconnect so that it only appears under Connected Devices once disconnected
6. Once successfully connected/disconnected, go back into game settings on Chrome OS Devices (under Play Store), locate desired game(s), scroll down past screenshots below install option until Select Configuration is visible – select this configuration keypad icon—select Wireless Controller from connecting list (should already appear – otherwise try reconnecting if not seen)
AND THAT’S IT! You’re ready to start gaming with a DualShock 4 controller on a Chrome OS device!
How to connect ps4 controller to chromebook
Connecting a Playstation 4 controller to a Chromebook is possible, so you can play your favorite games wirelessly via bluetooth. Before proceeding with the connection process however, make sure that your Playstation 4 is turned on and that the Bluetooth settings in your Chromebook are enabled.
Once those are set, proceed with the following steps:
1. Open Chrome OS Settings – On your Chromebook, open the Chrome OS Settings window by clicking on the cogwheel icon in the lower right corner of thescreen.
2. Enable Bluetooth – Within Chrome OS Settings window look for Bluetooth and enable it by turning on its switch if it’s not already connected.
3. Turn Bluetooth Function On – Now click on “Bluetooth Function” twice to switch its status to “On” and then press and hold the Share button on your PS4 controller until its light starts flashing rapidly. Your Chromebook should now display a list of devices it’s discovered, including your PS4 wireless controller as an available device.
4. Pair with Two Hand Pads – Click pair next to your PS4 Wireless Controller listed device and wait until a connection has been established successfully between both devices in order to play games with your PlayStation 4 wireless controller!
Once you’ve completed these steps, you should be able to use your Playstation 4 wireless controller for gaming over bluetooth connection on you Chromebook! Have fun gaming!