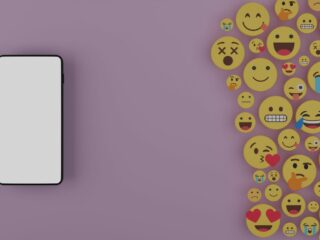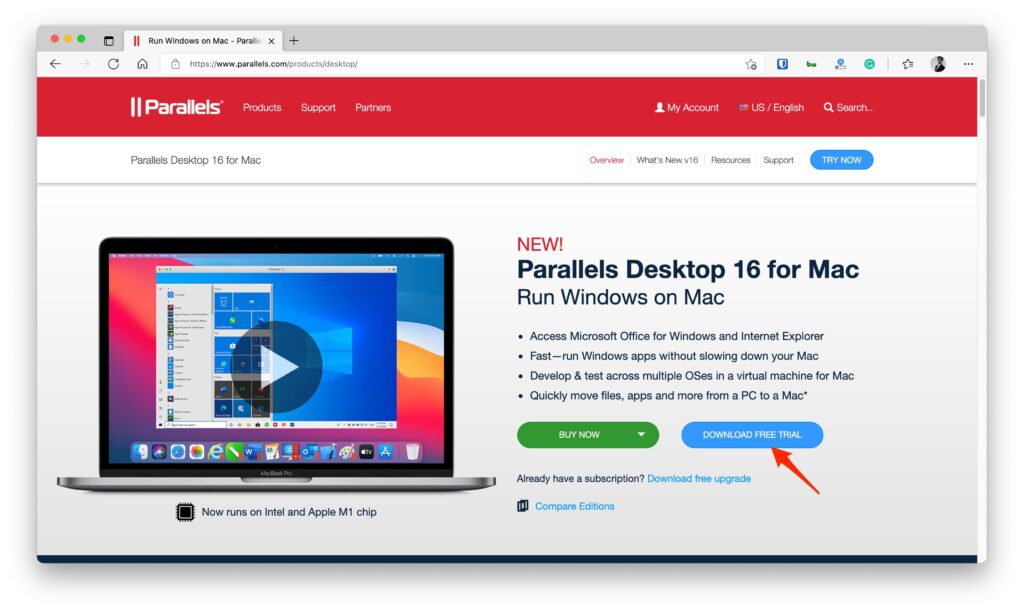
This article will teach you how to install Windows 10 on your M1 Mac.
The “best software to run windows on mac” is a question that has been asked many times. There are a few different options, but the most popular and best option is to use Boot Camp.
-Advertisements-
The M1 chip has completely dominated the market. M1-powered MacBooks are among the greatest computers you’ll ever use. Now, if you’re wondering about how the Windows 10 operating system will perform on Apple’s hardware, this article is for you.
There is a method for installing Windows 10 on M1 Macs. Today, we’ll teach you how to install Windows 10 on Macs with M1 processors. The procedures are straightforward, and anybody may follow them.
Parallels Desktop is used to install Windows 10 on M1 Macs.
Getting Your Mac Ready
You can’t run Windows 10 natively on a Mac anymore since Boot Camp is no longer available.
To run Windows 10 on a Mac device, you’ll need a virtual machine. Parallels Desktop is the finest program for this. It’s an ARM-based virtualization engine that allows you to run ARM-based operating systems in a virtual machine.
To begin, go to this website and download and install Parallels Desktop on your M1 mac device.
Signing up for the Windows Insider Program
You’ll need the ARM-based installation image of Windows 10 to run Windows 10 with Parallels Desktop. By signing up for the Windows Insider Program, you can download the ARM image of Windows 10. It is completely free of charge! To get started, go to this site.
Note: While it is not required to register for the Windows Insiser Program, if you do, you will get future updates.
Downloading the ARM-Based Image of Windows 10
- Visit the Windows Insider Preview Downloads page once you’ve successfully enrolled for the Windows Insider Program.
- By clicking the Windows 10 Client ARM64 Insider Preview button, you may download the Windows 10 ARM Image. The VDHX Image will be downloaded as a result of this.
Installing Windows 10 on a MacBook Pro M1
- Launch Parallels Desktop on your Mac once you’ve successfully downloaded the Windows 10 VDHX image.
- Continue by clicking the ‘Continue’ button.
- The ‘Create New’ option will now appear. Select ‘Install Windows or another operating system from a DVD or image file’.
- Parallels Desktop will now look for the Windows 10 VDHX file that was downloaded automatically.
- Parallels Desktop will then set up a virtual computer for you. This is going to take some time. So take your time.
- You’ll now see the Configuration window, where you may assign RAM, processors, and other options.
- You may use the ‘Hardware’ option to allot RAM to your system based on your needs. We recommend allocating half of your Mac’s setup resources to the virtual machine.
Alternatively, you may use the auto setup option by unchecking the manual configuration option and letting Parallel take care of everything.
- Once you’ve completed all of the options, click ‘Continue’ to finish the Windows 10 installation.
- Finish the installation.
Getting Started
You’ll be prompted to check in with your Parallels account after the installation is complete. If you haven’t already done so, you may do so now.
You’ll be able to run Windows 10 on your Mac after that. You can obtain everything you need by updating Windows 10. You can then install all of your favorite applications and games.
Using UTM, install Windows 10 on M1 Macs.
How to Set Up UTM on Your Mac
You may utilize UTM to construct a Windows 10 virtual machine that you can use on your M1 Mac to run Windows 10. To do so, you’ll need to download and install UTM on your Mac. UTM may be downloaded and installed directly from the Apple Store or from the official website.
Note: We recommend downloading through the official website solely since you can get the dmg file for free, however you will have to pay $9.99 on the App Store.
Getting Your Mac Ready
Launch UTM when you’ve finished installing it on your Mac. Create a New Virtual Machine, Browse UTM Gallery, and User Guide are the three choices on the interface.
When you click Browse UTM Gallery, you’ll be sent to a page with links to download sites for a variety of virtual machines.
-Advertisements-
Here, choose Windows 10. Remember that in order to obtain the Windows 10 ARM-based image, you’ll need to be a Windows Insider.
A web page will appear with information on what is required, including an Apple Silicon Mac, UTM for Mac, Windows for ARM, and SPICE Guest Tools. Before you proceed to construct a virtual machine, make sure you have downloaded all of the necessary files. You’ll need to download Windows for ARM and SPICE Guest Tools in this scenario.
Putting Together a Virtual Machine
Step 1: After you’ve downloaded all of the necessary files. To create a new virtual machine, open UTM and choose Create a New Virtual Machine.
Step 2: Give your new virtual machine a name and a style.
Step 3: Select ARM64 (aarch64) as the architecture from the ‘System’ page.
Step 4: Give the virtual machine at least half of your Mac’s RAM.
-Advertisements-
Step 5: Select the ‘Drives’ tab from the left-hand menu. Select ‘Import Drive’ from the drop-down menu.
Step 6: Open the VDHX file for Windows 10 that you downloaded.
Step 7: Choose NVMe as the drive’s interface.
Step 8: Select the ‘USB’ interface from the ‘New Drive’ menu. Then choose ‘Create’.
Step 9: On the Drives tab, you should now see Windows Disk Image and the virtual USB CD/DVD Drive displayed. Save the file.
Step 10: On the left side menu of UTM, you should now notice Windows 10 Virtual Machine. Select the Windows 10 Virtual Machine from the drop-down menu.
Step 11: The CD/DVD column on the right will be marked as ‘(empty)’. To access the drop-down menu, click the bottom arrow.
Step 12: Select ‘Browse’ from the drop-down menu. Choose the SPICE Guest Tools ISO file you downloaded earlier. When you open it, the Virtual Machine will have access to it.
Step 13: Once you’ve done that, go to the right-hand menu and click the large black play button.
Step 14: The installation of Windows 10 will now begin. After you’ve completed the installation, you’ll be able to utilize Windows 10 on your M1 Mac.
Bringing the Setup to a Close
Open the file explorer once your Windows 10 virtual machine is operating on your M1 Mac.
Go to the CD Drive now (D:).
Select the SPICE Guest Tools program from the drop-down menu. This will install all of the drivers on your Windows 10 Virtual Machine if you provide all of the permissions.
That’s all; you can now use Windows 10 on your M1 Mac to its full potential.
Last but not least, install Windows 10 on your M1 Mac.
That was all there was to it for installing Windows 10 on M1 Macs. On the speedy M1 Macs, you can do that and enjoy Windows 10 even more. Please do not hesitate to contact us if you encounter any difficulties.
Read also: WWDC 2021: macOS Monterey, iOS 15, and iPadOS
The “windows 10 arm download mac m1” is a tutorial on how to install Windows 10 on an Apple MacBook Air. The article also lists the required steps for installation.
{“@context”:”https://schema.org”,”@type”:”FAQPage”,”mainEntity”:[{“@type”:”Question”,”name”:”Can I install Windows 10 on Mac M1?”,”acceptedAnswer”:{“@type”:”Answer”,”text”:”A: Yes, you can install Windows 10 on a Mac M1. However, the operating system will only run as long as its plugged into an external monitor or computer.”}},{“@type”:”Question”,”name”:”Can we install Windows on M1 MacBook?”,”acceptedAnswer”:{“@type”:”Answer”,”text”:”A: Yes, it is possible to install Windows on a M1 MacBook as long as you have the hardware. Its also possible to create a bootable installer with Clover and use rEFInd or RehabMans tool to do this.”}},{“@type”:”Question”,”name”:”Can you Boot Camp an M1 Mac?”,”acceptedAnswer”:{“@type”:”Answer”,”text”:”A: Unfortunately, no. This is due to the fact that Boot Camping requires a Windows PC and an M1 Mac does not have any operating system installed.”}}]}
Frequently Asked Questions
Can I install Windows 10 on Mac M1?
A: Yes, you can install Windows 10 on a Mac M1. However, the operating system will only run as long as its plugged into an external monitor or computer.
Can we install Windows on M1 MacBook?
A: Yes, it is possible to install Windows on a M1 MacBook as long as you have the hardware. Its also possible to create a bootable installer with Clover and use rEFInd or RehabMans tool to do this.
Can you Boot Camp an M1 Mac?
A: Unfortunately, no. This is due to the fact that Boot Camping requires a Windows PC and an M1 Mac does not have any operating system installed.
Related Tags
- bootcamp m1 mac
- parallels m1 mac
- windows for mac free
- parallels desktop 16 for mac