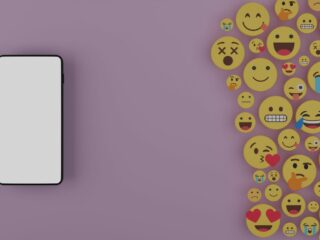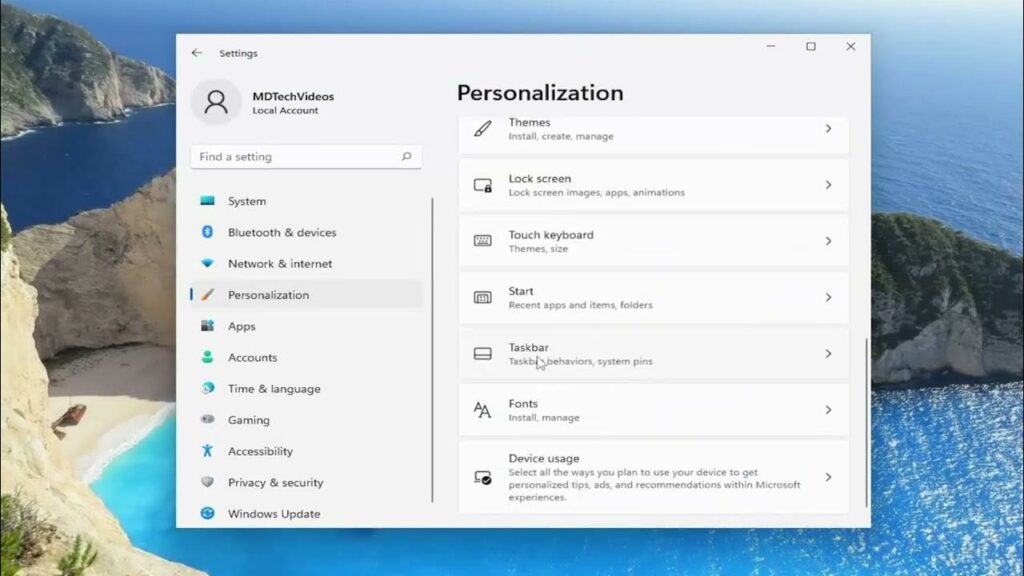
When you’re playing games on your computer, it’s easy to accidentally hit the full screen button. If you want to get rid of this problem, just follow these steps.
The full screen windows 10 is a feature that allows users to go full screen in Windows. This feature can be accessed by pressing the key combination of Ctrl+Shift+Enter.
Loredana Harsana (Loredana Harsana)
Expert in Windows and Software
Loredana is a dedicated writer who is fascinated by computer software and technology. She began blogging about smartphones when the Samsung Galaxy S II was the most popular device on the market, and… Read more
- The full-screen option in Windows 11 will provide you complete control over your outputs and a better preview.
- VirtualBox should be run in full-screen mode.
- Remember that widgets do not currently have this option, although their size is readily adjustable.
- You may also use your usual browser to go full screen.
We suggest Restoro PC Repair Tool to repair a variety of PC issues: This program will fix common computer problems, protect you against file loss, viruses, and hardware failure, and optimize your PC to run at its best. In three simple actions, you can immediately fix PC problems and eliminate viruses:
- Download the Restoro PC Repair Tool, which includes patent-pending technologies (patent available here).
- To identify Windows faults that may be causing PC difficulties, click Start Scan.
- To address problems that are impacting your computer’s security and performance, click Repair All.
- This month, 0 readers have downloaded Restoro.
Customizing your work environment to meet your specific requirements is always a good idea. Today, we’ll teach you how to go full screen on Windows 11, so be sure to go through the whole tutorial.
Many users have expressed their dissatisfaction with the default screen size of various applications and/or features. Fortunately, the most recent Microsoft operating system enables you to utilize it in a variety of ways.
If you’re still not sure how full-screen mode might benefit you, check out the section below for some compelling arguments.
How can I benefit from utilizing full screen?
- A superior view perspective – You may need to set your Windows 11 applications to full screen for improved clarity and minimum distraction. This is an excellent method to maintain concentration throughout everyday activities.
- Screenshots with more clarity — Some of you may need to snap specialized screenshots to capture every aspect on your desktop. It will almost certainly need full screen mode, which is another another incentive to learn how to do it fast. We also suggest looking at some of the simplest ways to capture a screenshot on Windows 11.
- It conceals particular information — When you go full screen, all superfluous things are hidden. As a result, you’ll be able to concentrate on your primary material once again.
In Windows 11, how can I go full screen?
1. Make use of VirtualBox
- On Windows 11, launch VirtualBox.
- Select View from the top menu.
- Full-screen mode should be selected.
- Toggle the switch.
NOTE
Keep in mind that you may also go full screen by pressing Ctrl + F on your keyboard.
2. Windows 11’s full-screen Start menu
Unfortunately, unlike in Windows 10, you can no longer alter the default height and width of the Start Menu.
This feature is presently one-size-fits-all, with a visible group of pinned applications and a section of suggested things, which are most likely recently used files, but may possibly be other programs.
Early versions of Windows 11 allowed you to restore the old start menu. Regrettably, this is no longer feasible.
As a result, even on touch devices, there is no option to see the Windows 11 Start Menu in full screen. If you’re still unhappy with the current look, we recommend downgrading from Windows 11 to Windows 10.
3. Widgets that take up the whole screen in Windows 11
Windows 11 widgets may also be opened in full-screen mode, according to Microsoft. However, it seems that they have not yet incorporated this feature.
However, you can easily adjust the size by choosing the Settings choices (represented by three dots) from your most-wanted widget.
If you think these features aren’t required, learn how to turn off widgets in Windows 11.
4. Windows 11’s full-screen browsers
- Open the browser you want to use, then go to Settings and More Options, which is typically indicated by three dots.
- Look for the square heads symbol in the Zoom area, then click it.
- You may now use full-screen mode to see your browser.
Multiple browsers, such as Chrome, Microsoft Edge, and Firefox, may be used in the same way.
The F11 key is the quickest method to move your browser into or out of full screen mode. Keep in mind that it also enables you to change the views of some networking or chat applications.
5. File Explorer in full screen mode in Windows 11
By hitting the previously stated key, you may put your Windows 11 File Explorer into screen mode (F11). Using the same key will return you to the regular preview.
6. Microsoft Office in full screen mode on Windows 11
You may toggle full screen view by pressing Alt + V, then pressing the U key, or by clicking the Toggle Full Screen View command at the top of the window.
If you don’t see the necessary command, keep reading to learn how to add it quickly.
Please keep in mind that these two choices only function with Microsoft Word and Excel. To make PowerPoint full-screen, use the F5 key on your keyboard.
7. Full-screen streaming applications
While many users prefer to utilize the Full-screen icon, keep in mind that you may also use the Windows + Shift + Enter keyboard shortcut. It would take a fraction of the time.
There may be occasions, though, when this functionality behaves strangely. Make sure to read the section below for additional information.
What are the most frequent problems with full-screen mode?
The full-screen mode in Windows 11 is a fantastic feature that will make your everyday job easier. However, you may notice a variety of associated issues. These are the most frequent, according to our research:
Please feel free to refer to this tutorial anytime you need to utilize Windows 11 in full screen mode. You should also read our suggested articles to get the most out of this feature.
If you have any queries on this subject, please let us know by posting a comment in the box below.
Was this page of assistance to you?
Thank you very much!
There are insufficient details It’s difficult to comprehend Other Speak with a Professional
Start a discussion.
The windows 10 taskbar in windows 11 is a feature that allows users to go full screen. To do this, just click the button on the top right corner of your window.
Frequently Asked Questions
How do I get full screen display?
To get full screen display in Beat Saber, you will need to use the HTC Vive or Oculus Rift headset.
How do I make Windows 10 full screen?
To make Windows 10 full screen, you can either use the Alt+Enter keyboard shortcut or right-click on the title bar of the window and click Make full screen.
Related Tags
- windows 11 full screen start menu
- restore windows 10 start menu in windows 11
- how to change start menu in windows 11
- start-fullscreen
- windows 11 start menu download for windows 10