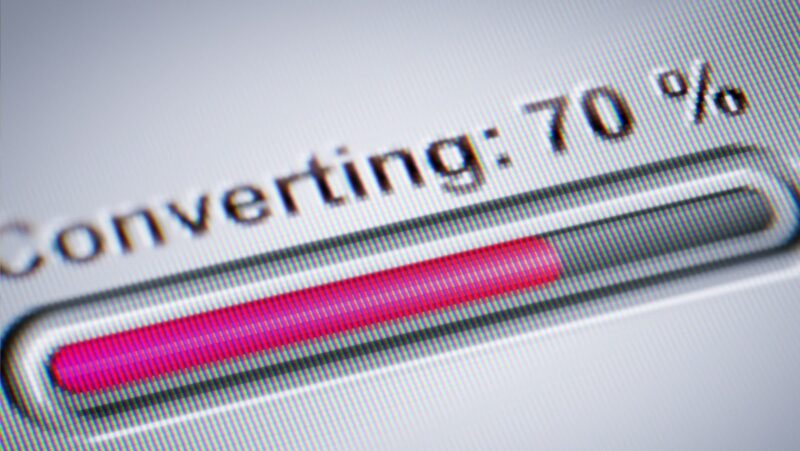How to see cpu usage on mac
Monitoring your CPU usage can be a great way to troubleshoot performance issues on your Mac. By keeping an eye on your CPU usage, you can see if there are any processes that are hogging resources and causing your Mac to slow down. In this article, we’ll show you how to view your CPU usage on your Mac and what to look for if you’re trying to troubleshoot performance issues.
What is CPU usage?
CPU usage is a measure of how much your computer’s processor is working. The higher the usage, the more processing power is being used and the slower your computer will be as a result.
There are many factors that can affect CPU usage, including the number of programs running at once, the complexity of those programs, and even your computer’s hardware. But there are some things you can do to help reduce your CPU usage and improve your computer’s performance.
One simple way to reduce CPU usage is to close any programs that you’re not using. This will free up processing power for other programs to use. Alternatively, you can try running fewer programs at the same time.
You can also try reducing the complexity of the programs you’re running. For example, if you’re editing a video, you can try lowering the resolution or frame rate. This will make the program run faster and use less processing power.
And finally, if your computer’s hardware is outdated or doesn’t meet the minimum requirements for a program, that can also cause high CPU usage. In this case, you’ll need to upgrade your computer’s hardware to run the program properly.
What are the benefits of monitoring your CPU usage?
There are several key benefits to monitoring your CPU usage:
1. You can ensure that your CPU is being used efficiently.
2. You can identify and troubleshoot potential issues with your CPU.
3. You can improve your overall computing experience by making sure that your CPU is running at its best.
How to Monitor Your CPU Usage
Keeping an eye on your CPU usage is important for two reasons. The first is that it can help you find programs that are hogging resources and causing your Mac to slow down. The second is that it can help you avoid potential issues in the future by keeping an eye on your usage patterns.
Activity Monitor
If you want to check your CPU usage on a Mac, you can do so using the Activity Monitor. This is a built-in utility that comes with every Mac, and it provides a number of features for monitoring various aspects of your system.
To launch the Activity Monitor, open the Utilities folder in your Applications folder. You can also launch it by pressing Command+Space to open Spotlight, typing “Activity Monitor” into the search field, and then pressing Enter.
Once the Activity Monitor has launched, you’ll see a list of all the processes that are currently running on your system. At the top of the list, you’ll see a number of different statistics about your CPU usage, including:
* The total number of cores on your system
* The percentage of total CPU capacity that is being used
* The total number of threads that are active
* The average number of times each core has been used (known as the “utilisation” rate)
You can use these numbers to get an idea of how hard your CPU is working. If you’re noticing that your Mac is running slowly or feeling sluggish, it’s possible that one or more processes are using up a lot of CPU capacity.
To see more information about each process, click on the column headers at the top of the list. For example, click on “% CPU” to sort the list by CPU usage. You can also click on the “i” button in the top-right corner to get even more information about what each process is doing.
System Preferences
Open System Preferences, either from the Dock or the Apple menu. If you don’t see “System Preferences” in either location, click the magnifier icon in the top-right corner of the screen and type “System Preferences” into the search field that appears.
Click “Hardware.” This opens the Hardware preferences pane, which lets you change various settings related to your computer’s hardware components.
Click “Energy Saver.” This opens the Energy Saver preferences pane, which lets you change settings related to how your computer conserves energy.
Click the “Show percentage of CPU power” checkbox. A small graph appears at the bottom of the Energy Saver preferences pane, showing you how much CPU power is currently being used.
Third-party tools
There are many third-party tools available that can help you monitor your CPU usage. Some of these tools are free, while others are paid. Here are a few of the most popular CPU monitoring tools:
1. Activity Monitor: This is a built-in tool on Mac that can show you your CPU usage, as well as RAM usage and network activity. To launch Activity Monitor, go to Applications > Utilities > Activity Monitor.
2. iStat Menus: This is a paid tool that adds a drop-down menu to your Mac’s menu bar, which allows you to see real-time information about your CPU usage, memory usage, disk activity, and more. You can also use iStat Menus to monitor the temperature of your Mac’s components and set up alerts if they get too hot.
3. smcFanControl: This is a free tool that allows you to control the speed of your Mac’s internal fans. This can be useful if you find that your Mac is running hot and you want to cool it down without turning on the fan speeds to their maximum level.
4. Temperature Monitor: This is another free tool that allows you to monitor the temperature of your Mac’s components in real-time. You can also use a Temperature Monitor to set up alerts if any of your Mac’s components get too hot.
5. Powerstats: This is a paid tool that provides detailed information about your Mac’s power usage, including information about CPU usage, battery life, and more. Powerstats can also help you troubleshoot power-related issues on your Mac
Conclusion
We hope you found this guide on how to see your CPU usage in Mac to be helpful! Monitoring your CPU usage can be a great way to troubleshoot performance issues on your Mac, and it’s also just generally interesting to see how hard your machine is working. If you have any other questions about using Activity Monitor or monitoring your Mac’s performance, feel free to reach out to us on social media or come into an Apple Store for help.