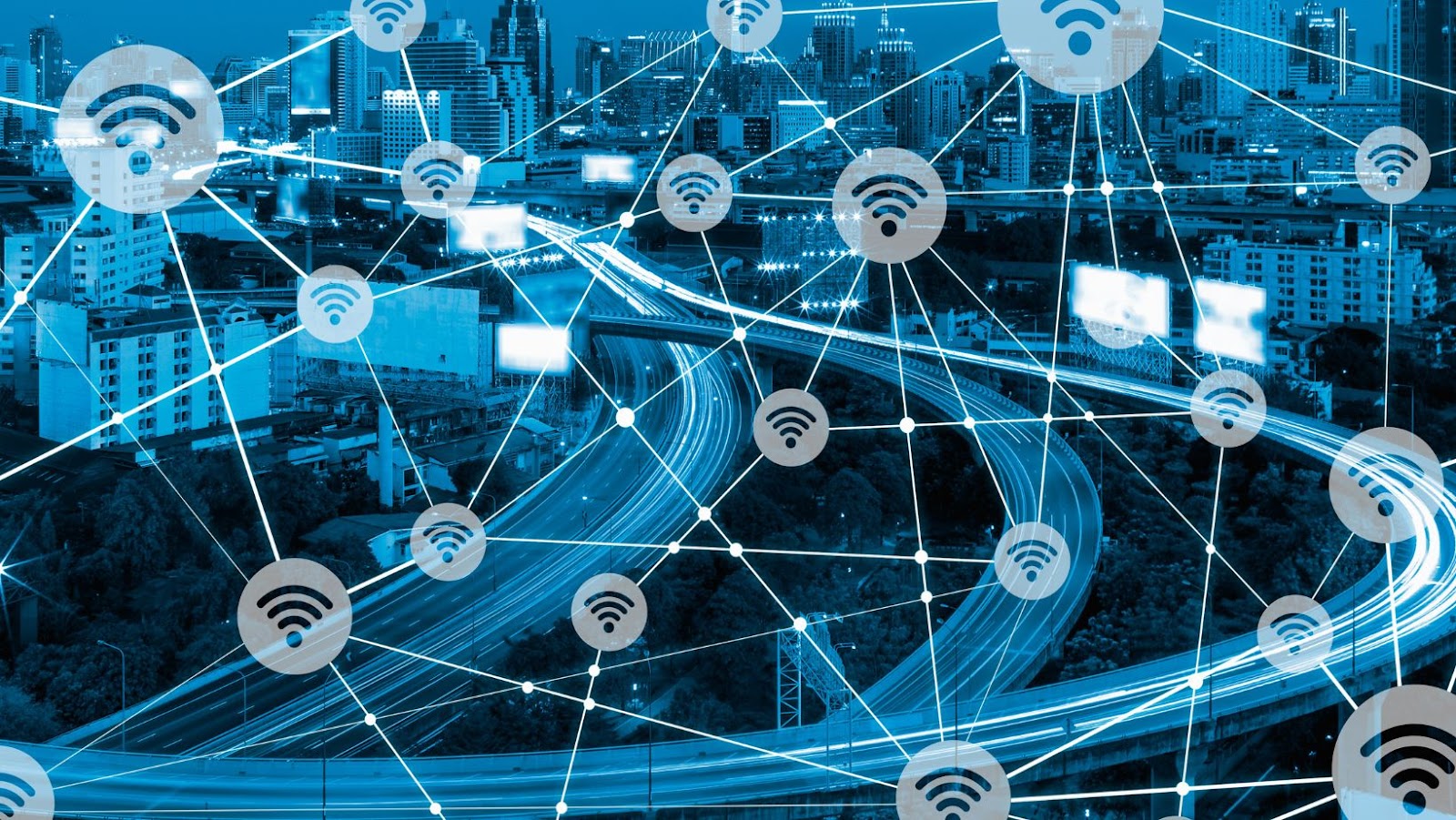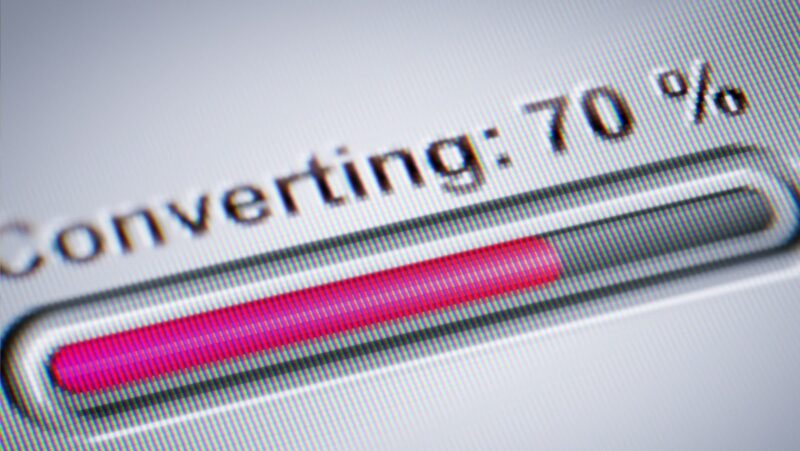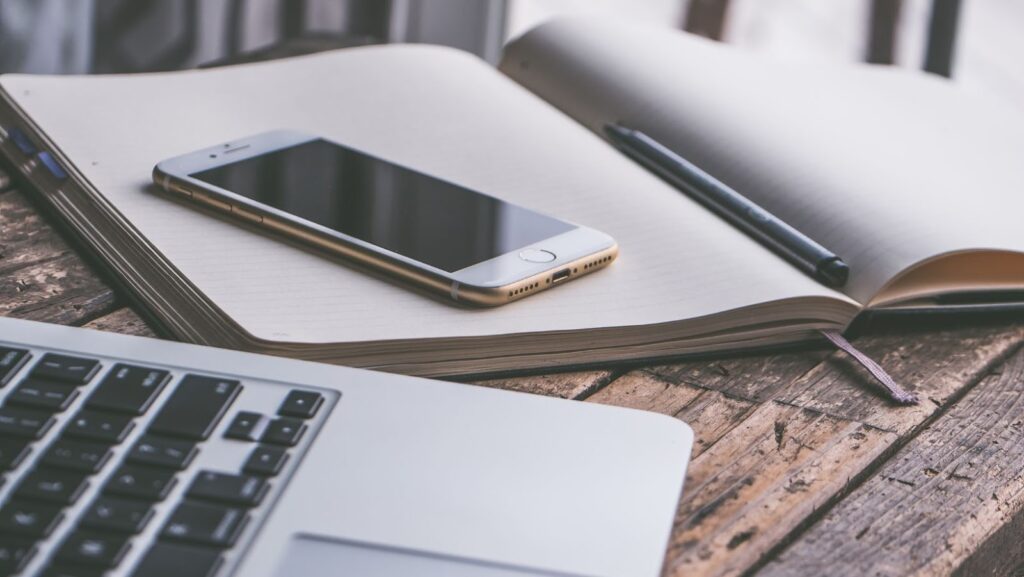
Introduction
There are a few different ways that you can connect your iPhone to your Mac. The most common and most convenient method is to use a USB cable, but you can also connect wirelessly using Bluetooth or Wi-Fi. Let’s take a look at the different wireless options for connecting your iPhone to your Mac.
What are the different wireless options for connecting your iPhone to your Mac?
There are a few different ways that you can wirelessly connect your iPhone to your Mac. Here are some of the most popular methods:
1. Using iCloud
iCloud is a cloud-based storage service from Apple that lets you synchronize and store data across all of your devices. You can use iCloud to wirelessly transfer files from your iPhone to your Mac, as well as keep your contacts, calendars, and other data in sync.
2. Using AirDrop
AirDrop is a built-in file-sharing feature on both iOS and macOS that lets you wirelessly transfer files between devices that are nearby. To use AirDrop, simply open the Files app on your iPhone and select the file you want to share, then choose the device you want to share it with from the AirDrop menu.
3. Using Bluetooth
Bluetooth is a wireless technology that allows devices to communicate with each other over short distances. You can use Bluetooth to wirelessly transfer files from your iPhone to your Mac, as well as connect accessories like keyboards and mice.
Bluetooth
There are a few wireless options for connecting your iPhone to your Mac. Bluetooth is one of them. You can use Bluetooth to connect your iPhone to your Mac without having to use a USB cable.
How to connect your iPhone to your Mac using Bluetooth
If you want to connect your iPhone to your Mac without using a USB cable, you can do so using Bluetooth. This wireless option is convenient if you want to connect your devices without having to physically plug them in. Here’s how to connect your iPhone to your Mac using Bluetooth:
1. On your Mac, open the System Preferences window.
2. Click on the Bluetooth icon.
3. Make sure that the “Bluetooth” switch is in the “On” position.
4. On your iPhone, open the Settings app.
5. Tap on the “Bluetooth” button.
6. Make sure that the “Bluetooth” switch is in the “On” position.
7. Your Mac and iPhone will now start searching for each other. Once they’re paired, you’ll see your iPhone listed under “Devices” in the Bluetooth window on your Mac.
Wi-Fi
The iPhone and iPad are great devices, but sometimes you need to connect them to a Mac or PC. If you don’t have a physical connection, you can use Wi-Fi. In this article, we’ll show you how to connect your iPhone to your Mac without USB.
How to connect iphone to mac without usb
If you want to connect your iPhone to your Mac wirelessly, you can do so using Wi-Fi. This is typically faster and more reliable than using a wired connection, and it also frees up the Lightning port on your iPhone for other purposes (like charging). Here’s how to set up a Wi-Fi connection between your iPhone and Mac:
1. On your Mac, open the System Preferences app.
2. Click on the Network icon.
3. Make sure that Wi-Fi is enabled and that you’re connected to the same Wi-Fi network as your iPhone.
4. On your iPhone, open the Settings app.
5. Tap on Personal Hotspot.
6. Make sure that Personal Hotspot is turned on.
7. On your Mac, click on the Wi-Fi icon in the menu bar and select your iPhone from the list of available devices.
8. Enter the password for your iPhone’s Personal Hotspot when prompted and click Join.
9. Your iPhone should now be listed as an available device in the Network pane of System Preferences on your Mac. Select it and click Connect to start using it as a Wi-Fi hotspot for your Mac.
Conclusion
If you want to connect your iPhone to your Mac without using a USB cable, there are a few different wireless options that you can use. You can connect using Bluetooth, Wi-Fi, or even use the Apple Watch as a bridge to connect the two devices.