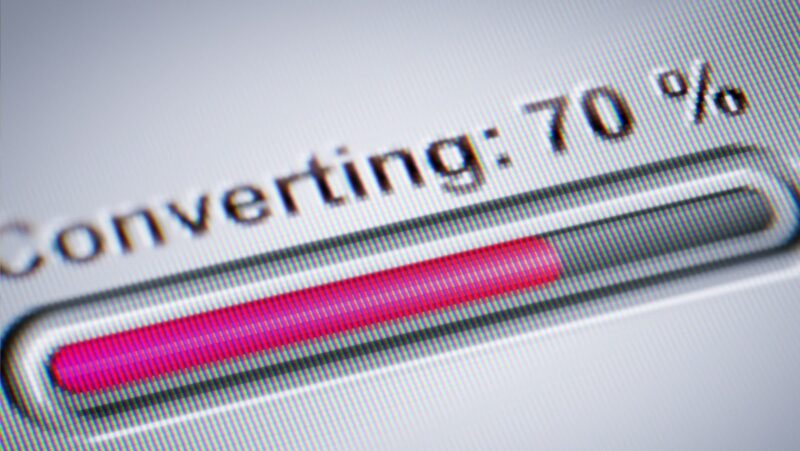Introduction
If you’re having trouble with Safari, there are a few things you can try. First, make sure that Safari is up to date. To do this, open the App Store and click the Updates tab. If there’s an update available for Safari, click Update.
If that doesn’t solve the problem, try clearing your cache and cookies. To do this, go to Safari > Preferences > Privacy and click Remove All Website Data. This will clear your cache and cookies.
If you’re still having trouble, try resetting Safari. To do this, go to Safari > Preferences > Advanced and click Reset Safari. This will reset all of your settings to the default settings.
If you’re still having trouble after Resetting Safari, you may need to delete the Safari application and reinstall it from the App Store. To do this, go to the Applications folder and find the Safari application. Drag it to the trash and then empty the trash. Once it’s gone, reinstall it from the App Store.
Basic Troubleshooting
If you are having issues with Safari, there are a few things you can do to try and fix the problem. First, make sure that you are using the latest version of Safari. To do this, open the App Store on your Mac, and click ‘Updates’ in the sidebar. If there is an update available for Safari, click ‘Update’.
If you are still having issues, try restarting your computer. This will often fix minor software glitches that can cause problems with Safari.
If restarting your computer doesn’t help, you can try resetting Safari. To do this, open Safari and go to the ‘Safari’ menu in the top left corner of your screen. From here, select ‘Reset Safari’. This will clear all of your Safari data, including cache, cookies, and history. It will also disable any extensions or plugins that you have installed. Once you have reset Safari, try using it again to see if the issue has been resolved.
If you are still having trouble, you may need to delete Safari and reinstall it from scratch. To do this, go to the ‘Applications’ folder on your Mac (you can find this by pressing ‘Command+Shift+A’ on your keyboard). Find the ‘Safari’ app in the list and drag it to the trash can. Once it has been deleted, restart your computer. Once your computer has restarted, go to the App Store and search for ‘Safari’. Click ‘Install’ to reinstall it on your Mac.
How to delete safari on mac
If you are having issues with Safari, you may want to delete the app and reinstall it. This can help to fix many issues that you may be experiencing. Here is how you can delete Safari on your Mac.
Open Finder and go to Applications
The first thing you’ll want to do is open a new Finder window. Once Finder is open, click on the Applications folder on the left side of the screen. This will open up a new window that contains all of the apps installed on your computer.
Find and delete Safari
If you can’t find Safari on your Mac, it might have been moved to the Trash. To check, open the Trash, then look for Safari. If you see it there, drag Safari to the Dock.
Reinstall Safari
If you’re having trouble with Safari, the first step you should take is to reinstall it. This will delete all your Safari settings and data, including your history, cookies, and bookmarks. However, it will not delete your web browsing history from your ISP.
Go to the App Store
If you can’t find Safari or your other apps, it might help to reinstall macOS. This will delete all your data and files, so make sure to back up your Mac first.
Here’s how to reinstall macOS:
Restart your Mac, then hold down Command (⌘) and R on your keyboard as it starts up. This will take you to the macOS Recovery mode.
In the macOS Utilities window that appears, choose Reinstall macOS, then click Continue and follow the onscreen instructions.
Download and install Safari
If you’re having problems with Safari, you can delete the Safari application and then reinstall it from the App Store.
If you don’t want to delete Safari, you can reset it without having to delete it:
Open Safari and choose Safari > Preferences. Click the Privacy tab. Click Reset Website Data. In the dialog that appears, click Reset.
Conclusion
We hope that this article was helpful in troubleshooting your Safari issues on Mac. If you were able to delete Safari and start fresh, great! If not, there are a couple of additional things you can try.
First, if you have a Time Machine backup, you can try restoring from that. If you don’t have a Time Machine backup, or if restoring from your Time Machine backup doesn’t fix the issue, you can try reinstalling macOS.
If you’re still having trouble after trying all of the above, please reach out to Apple Support for further assistance.