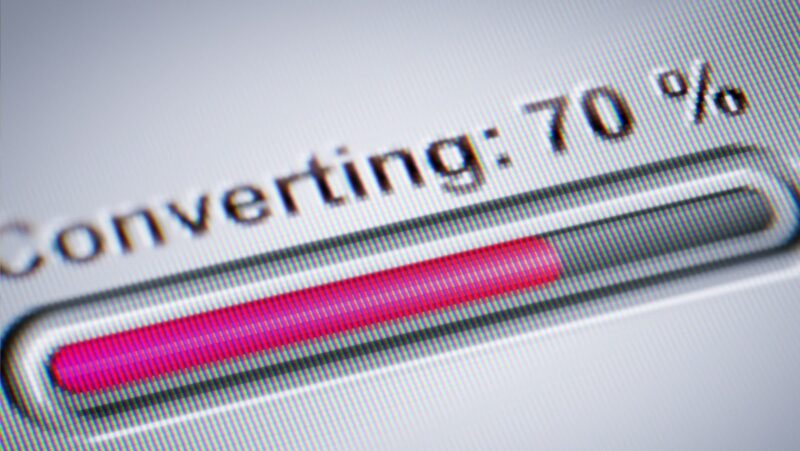Tired of using the same old USB stick? Ready to reformat and give it a fresh start? Here are some easy tips on how to reformat a USB on Mac.
Why you should reformat your USB on Mac
There are a few reasons why you might want to reformat your USB drive on a Mac. Maybe you’re giving the drive away and want to erase all your personal data, or maybe you’re selling your Mac and want to remove all traces of your files. Regardless of the reason, here’s how to get it done.
First, you’ll need to find the disk utility program on your Mac. This can be found in the Applications > Utilities folder. Once you’ve opened Disk Utility, select your USB drive from the list of drives on the left. Then click on the “Erase” tab at the top of the window.
You’ll be given a few options for formatting your drive. For most purposes, you’ll want to choose “Mac OS Extended (Journaled)” from the drop-down menu. This will give you a clean, fresh start for your USB drive. Once you’ve made your selection, click on the “Erase” button to begin formatting your drive.
And that’s it! Once the process is complete, your USB drive will be ready for use again.
How to reformat a usb on mac
If you’re using a Mac, you can easily reformat your USB drive using Disk Utility. Just follow these simple steps:
1. Open Disk Utility (located in Applications > Utilities).
2. Select your USB drive from the list of drives on the left-hand side.
3. Click on the “Erase” tab.
4. Choose your desired format from the “Format” drop-down menu. We recommend formatting as exFAT for maximum compatibility with different devices/computers.
5. Give your drive a name, then click on the “Erase” button to reformat your USB drive!
Tips for reformatting your USB on Mac
Formatted USBs are a necessary part of our lives. We use them to store important files, transfer data between devices, and even as a bootable drive for our computers. But when a USB is no longer working properly, it can be frustrating.
If you’re having trouble with your USB, there are a few things you can try to reformat it on your Mac.
First, you’ll need to find the disk utility. To do this, open up the Finder and then click on “Applications.” Next, click on the “Utilities” folder. Finally, double-click on “Disk Utility.”
Once you have Disk Utility open, locate your USB drive in the left sidebar. Select it and then click on the “Erase” tab. From there, you can choose what format you want to use for your USB drive. We recommend using either MS-DOS (FAT) or exFAT for maximum compatibility across devices.
Once you’ve selected your desired format, click on the “Erase” button and wait for the process to finish. Once it’s done, you should be able to use your USB drive without any issues!
What to do after you reformat your USB on Mac
If you’ve reformat your USB drive on a Mac, there are a few steps you’ll need to take in order to get it up and running again. Here’s what you need to do:
1. Download and install the latest version of the USB driver for your Mac.
2. Connect the USB drive to your Mac.
3. Double-click on the “Install” file that you downloaded in step 1.
4. Follow the prompts to install the driver on your computer.
5. Once the driver is installed, restart your computer.
6. Now, you should be able to access your USB drive normally!
How to prevent needing to reformat your USB on Mac
Preventing the need to reformat your USB on Mac can be as simple as investing in a quality USB drive. Higher-quality USB drives are less likely to corrupt data, which reduces the risk of having to reformat your drive.
You can also take measures to protect your data, such as making regular backups and using a file-integrity checker like TripMode. Backups give you a safety net in case something does go wrong, while TripMode can help prevent data corruption by keeping an eye on your file transfers.
Of course, even with the best efforts, sometimes you may still need to reformat your USB drive. If that happens, here are a few tips on how to reformat a USB on Mac:
1. Choose the right format. There are several different formats for USB drives, and not all of them are compatible with all devices. If you’re not sure which format to choose, FAT32 is usually a safe bet.
2. Use Disk Utility. Apple’s Disk Utility is a built-in tool that can be used to format drives. To format a drive using Disk Utility, open the application and select the drive you want to format from the sidebar. Then, click the “Erase” button and choose the desired format from the drop-down menu.
3. Use third-party software. If you want more control over your drive’s formatting options, there are several third-party options available, such as Paragon HFS+ or iSkysoft Data Eraser for Mac.
What to do if you can’t reformat your USB on Mac
If you can’t reformat your USB on Mac, there are a few things you can try:
-First, try using a different USB port. If that doesn’t work,
-try using a different USB cable. If that doesn’t work,
-try reformatting your USB on a different computer.
If you still can’t reformat your USB, it’s possible that it’s faulty and you’ll need to buy a new one.