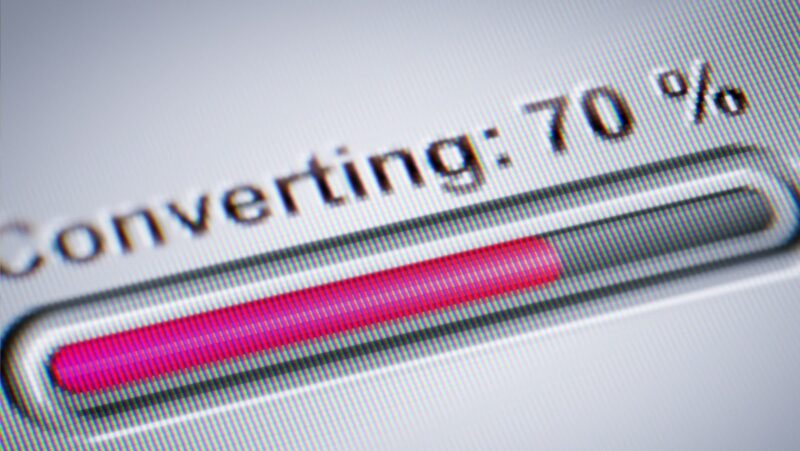If you’re like most people, you probably think of the “java” command as something that’s used to launch Java applications. However, there’s a lot more to this versatile tool than meets the eye. In fact, the java command has a wide range of options that can be used to control everything from the way the Java Virtual Machine (JVM) runs your program to which version of Java you’re using.
In this blog post, we’ll take a look at some of the most common java command options and what they do. By the end, you should have a better understanding of how this important tool works and how to use it effectively.
Introduction
Java is a versatile and powerful programming language that is widely used in a variety of applications. The Java platform provides a number of command-line options that allow you to control the behavior of the Java runtime engine. In this article, we will take a look at some of the most common java command options.
What is Java?
Java is a versatile and powerful programming language that enables developers to create robust, high-performance applications. The Java platform has two components:
– The Java Runtime Environment (JRE), which enables Java applications to run on your computer; and
– The Java Development Kit (JDK), which enables you to develop Java applications.
When you download the JDK, it includes the JRE. You can use the JDK to develop Java applications or run them on your computer.
Java is not recognized as an internal or external command
There are a few potential reasons why Java might not be recognized as an internal or external command. The most common reason is that the Java binary is not included in the PATH environment variable. To check if this is the case, you can open a command prompt and type “java -version”. If you see an error message, then Java is not in the PATH.
Another potential reason is that you have multiple versions of Java installed on your system and the wrong version is being used. To fix this, you can either update the PATH environment variable to include the correct path to the Java binary, or you can use the “javac” command with the full path to the Java binary. For example: “javac -version” or “javac C:Program FilesJavajdk1.8.0_121binjava”.
Finally, it’s also possible that your system is configured to use a different Java version by default. In this case, you can use the “java_home” command to change the version. For example: “java_home -v 1.8.0_121”.
How to fix the “Java is not recognized as an internal or external command” error
If you see the “Java is not recognized as an internal or external command” error when trying to run Java, it means that Java is not properly installed on your computer. To fix this, you need to add Java to your PATH environment variable.
Here’s how:
1. Open the Control Panel.
2. Go to System and Security > System > Advanced system settings.
3. Click on Environment Variables (at the bottom).
4. Under System Variables, look for the PATH variable and click on it.
5.Click Edit… and add the path to the Java installation folder (e.g., C:Program FilesJavajdk1.8.0_221bin) to the end of the existing PATH value (be sure to separate different values with a semi-colon). Click OK when done.
6. Close all open Command Prompts and reopen them for the changes to take effect.”
Conclusion
After reading this article, you should have a better understanding of some of the most common Java command options. These include options for setting the classpath, specifying the source and target compatibility levels, and generating debugging information. While this is not an exhaustive list, it covers some of the most important options that you are likely to need.