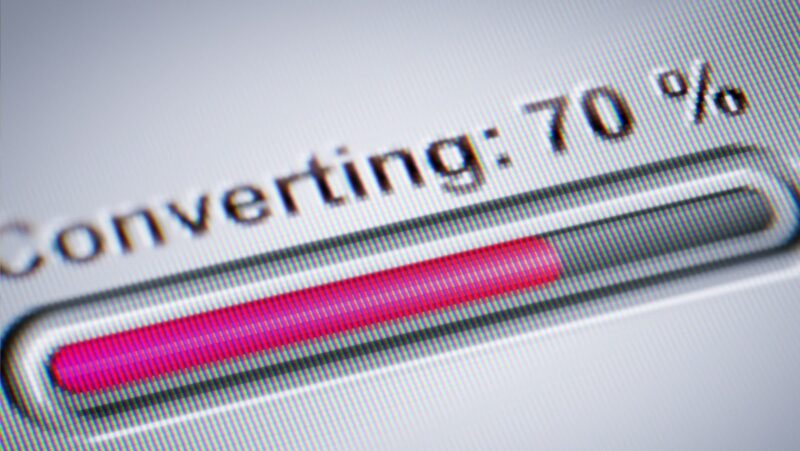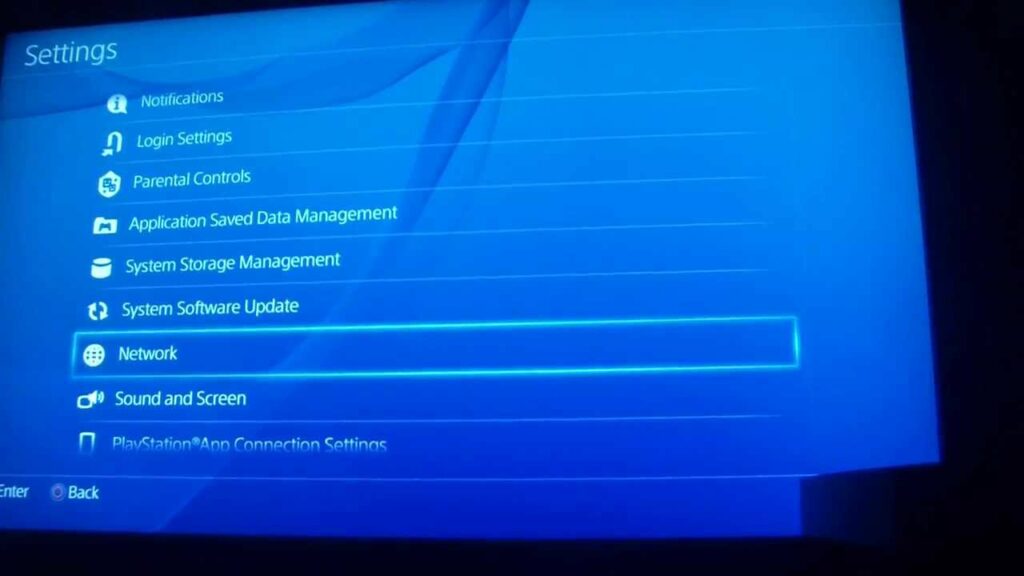
Tips on how to speed up ps4 wifi
If you are experiencing slow internet speeds on your PlayStation 4, the first thing to check is your network settings. This includes checking the router settings, the Wi-Fi signal strength, and the network speed. All of these factors can affect the performance of your PS4 and can be adjusted to improve the speeds.
Let’s take a look at some tips to improve your PS4 WiFi speeds:
Change your DNS
Changing your DNS (domain name system) settings can have a significant impact on your internet connection speed. The DNS is responsible for translating website hosts into their corresponding IP addresses. For example, when you type “www.google.com” in your browser, the DNS first needs to translate it into an IP address for the request to be directed to the appropriate website server. By changing your PS4’s DNS settings, you can point it to faster servers which will result in improved latency, downloads and uploads speeds.
To change your PS4’s DNS settings, go to Settings -> Network -> Set Up Internet Connection > Use Wi-Fi > Custom > Select Wi-Fi Network > Enter Password > Choose Automatic or Manual configuration (Manual being more advanced).
Then select Automatic or Custom as a Primary DNS and enter any of the following top Public DNS providers as per preference:
- 1.1.1.1
- 8.8.8.8
- 9.9.9
Change the MTU settings
Changing your MTU settings can have a big impact on your connection speed, particularly if you have an older router. MTU stands for Maximum Transmission Unit, and it is the largest packet of data bits that can be sent in one transaction. When packets are too large, they can get split up and need to be resent, which slows down your connection.
To change your MTU settings, start by logging into your router using the user name and password provided by the manufacturer. You should see an option for “Advanced Settings” or “Network Settings” where you can find the MTU setting. If this setting is not available, check if you have a drop-down menu or slider bar where you can adjust it manually. The optimal setting for most connections is 1400 bytes, but it may vary depending on your network hardware and configuration.
Ultimately choosing the correct setting will depend on experimentation – if one does not work then try another until you find a stable connection with minimal lag. When in doubt about making changes to your network hardware settings it is always best to consult a professional technician who can help optimize the performance of your system.
Change the IP address
Changing the IP address of your PS4 can help improve your network speeds and allow you to gain better control over your connection. To do this, you will need to find the IP address of your console and then manually configure it.
First, navigate to the settings tab on the home screen of your PS4. Then, select ‘Network’ and click on ‘Set up internet connection.’ Under this menu, select ‘Custom’ and then choose either a wired or wireless connection depending on your setup. You’ll be prompted to pick an Internet Service Provider (ISP) from a list of options; choose one that is closest to where you live.
Next, fill in all relevant fields in the Network Settings window such as DNS Settings, MTU Settings and IP Address Settings. Once complete, select ‘Manual’ when asked for IP Address Settings and enter an appropriate IP address for your chosen ISP. Note that this needs to be a valid address within their network range so check with them before proceeding further!
When you’re done entering all necessary information in the Network Settings window, click OK at the bottom right corner of the screen to save changes. Your PS4 should now be using a new IP address that can potentially improve its speed – if not immediately then over time!
Change Your Router Settings
Everyone loves to have a fast and reliable WiFi connection, especially when gaming on your PS4. But if your speeds are slow, it can be extremely frustrating. Fortunately, there are several things you can do to help improve your PS4 WiFi performance; one of the most crucial steps is to change your router settings.
Let’s go into detail on how this can help improve your connection speed:
Change the channel
To improve the speed of your PS4’s WiFi connection, you’ll need to alter some settings on your router. If you have an external router, there will usually be a small antenna.
Begin by changing the channel that the router broadcasts on. The default setting is usually ‘auto’, and for optimal speeds it’s best to change this to a different channel. To do this:
- Access your Wi-Fi router as if you were going to make other changes to it (use your browser or an app provided by the manufacturer).
- On most routers, you can find the ‘channel settings’ in the same menu as other wireless network settings (such as encryption type).
- Change the value from ‘auto’ to one of these options: 1, 6 or 11 (these can vary depending on your router).
- Save changes and exit settings menus.
- Now power off and unplug your router and wait 20 seconds before plugging it back in again; this should reset the connection and help boost PS4 internet speeds when playing games online or streaming video content from apps such as Netflix or Hulu.
Enable Quality of Service (QoS)
Enabling Quality of Service, or QoS, on your router can help prioritize gaming and streaming devices to maximize your PS4 performance. This ensures that devices that need speed the most get high priority over other non-essential services running in the background. To enable QoS, you will need to access your router settings.
Depending on your router’s make and model, steps may vary slightly but generally will involve:
- Logging in to your router’s admin panel using its IP address. (the address is usually mentioned on the bottom of the device)
- Navigating to the advanced settings page
- Looking for “traffic prioritization/traffic management” or “QoS” option and enabling it
- Identifying which bandwidth is needed for each feature
- Saving changes and restarting your router for optimal performance
In general, assign more bandwidth for gaming features such as PlayStation Network, Online Gaming and Video Streaming Services. It is suggested to leave Email and Social Network services at medium priority or below as this feature is not as important for fast game speeds baring connection issues due to bad geography/read range etc..
Update your router’s firmware
Updating your router’s firmware is a great way to improve the speed of your PS4 connection. Router manufacturers will often release updates that can help performance and handle extra concurrent users. Check the manufacturer’s website for your router for more information on how to do this. It is important to note that updating the firmware of a router can cause it to malfunction if not done correctly, so please caution against doing it yourself and follow the instructions given by the manufacturer exactly.
Also consider upgrading your current router if you are serious about gaming online with your PS4. Many modern routers come with enhanced built-in security, better range, and advanced settings available such as port forwarding, dual band support etc., which can provide faster connections.
Use a Wired Connection
Connecting your PS4 console to your router or modem with an Ethernet cable is one of the most effective ways to increase your PS4’s Internet speed. By directly connecting your console to your router with a cable, you can get the maximum network connection available and reduce any lag or buffering issues.
In this article we will discuss the advantages of using a wired connection and how it can improve the speed of your PS4’s WiFi:
Connect your PS4 directly to your router
If your PS4 is located far away from your router or access point, or it is surrounded by thick walls, its WiFi performance might be limited. To significantly improve your connection, you should connect your PS4 directly to your router or modem via an Ethernet cable.
An Ethernet connection can provide a more reliable connection with faster speeds. This will ensure that you receive the best possible speed and stability when playing games and streaming content on PlayStation 4. You will also be able to reduce latency when playing online as well as improve download speeds for games and updates.
It’s also a good idea to set your PS4 in the room closest to the router for maximum performance. Make sure that no other devices are connected to the same network when you use PS4, as this can slow down the network speed for all connected devices simultaneously.
If you are using an outdated router, consider investing in a new model with better connection speeds and improved range so that all of your gaming devices can have perfect connections no matter where they are placed in the house. New routers typically come equipped with advanced technologies like multiple-ssid support or mesh networks technology that can dramatically improve WiFi connections to gaming consoles like PlayStation 4s.
Use an Ethernet cable for better bandwidth
An Ethernet connection, often referred to as a wired connection, is the fastest and most reliable way to improve your PS4’s WiFi speed. By directly connecting your PS4 to your router or modem with an Ethernet cable, you can greatly reduce bandwidth usage and allow maximum bandwidth priority over wireless connections when accessing Internet content.
Using a wired connection provides your PlayStation 4 console with an improved latency of around 1-3 ms instead of the usual 12-20 ms over a wireless connection. This translates into faster downloading speeds, smoother online gaming sessions, streaming videos that load faster, better voice communication and more stable connections. Additionally, using a wired connection does not increase your household’s internet data usage like a wireless network does because no extra wireless devices are connected.
Connecting your PS4 to your router or modem via an Ethernet cable is easy–simply plug one end of the cable into the dedicated LAN port available on most routers/modems and then connect the other end into the “Internet” port on the back of your PlayStation 4 console. If you’re using a Switch or Hub for multiple networked devices in your home, simply plug one end of the Ethernet Cable in there instead. Then turn on both devices (the router/modem and PS4) and you should be good to go!
Using either Cat5e, Cat6 or Cat7 cables will give you the best performance from an otherwise identical setup; however if all you have is a Cat5 cable lying around it will still work fine for common broadband speeds up to 100 Mbps. For speeds greater than 100 Mbps you should use another variant of an Ethernet cable for maximum efficiency due to lower transmission loss at higher frequencies associated with faster broadband packages such as Fiber Speeds offered by many ISPs (Internet Service Providers).
Optimize Your PS4 Settings
One of the most effective ways to increase PS4 wifi speed is to optimize your PS4 settings. While your PS4 console will optimize your settings for you, there are some manual changes you can make to help you get the most out of your wifi connection.
In this article, we will discuss tips and tricks on how to optimize your PS4 settings for the best gaming experience:

Turn off automatic downloads
One way to improve your PS4 WiFi speed is to turn off automatic downloads. Many console users do not realize that their console automatically downloads a variety of games, software updates, and other forms of media in the background. This can have a significant impact on your internet speed as it occupies bandwidth that would otherwise be used for regular gaming.
To disable automatic downloads, simply follow these steps:
- Go to the Settings option on your PS4 main menu Home Screen
- Navigate to Network then go to Set Up Internet Connection
- On the next screen, choose either Use Wi-Fi or Use LAN Cable (depending on connection type) and select Custom
- On the next screen scroll down to Automatic Downloads and toggle it off
By disabling automatic downloads you won’t be able to receive updates, game patches, and software upgrades when they are released, but you’ll experience reduced lag in your online activities and better connection speeds overall.
Disable HDCP
HDCP (High-bandwidth Digital Content Protection) is a digital rights management technology designed to protect high definition contents and prevent unauthorised duplication. In some cases, HDCP can slow down your internet connection on the PS4 if it’s enabled in settings. To disable HDCP, follow the steps below:
- Navigate to the [Settings] menu and select [System].
- Select [Enable HDCP] and set it to Off.
- There will be a pop-up warning indicating this may limit video quality; agree to the warning by selecting OK.
- Now navigate back to the main menu of Settings and select Networking.
- Select [Set Up Internet Connection], then choose either Use Wi-Fi or Use a LAN Cable, depending on how your console connects to the internet.
- For Wi-Fi connections, skip ahead to step 10 – otherwise connect an Ethernet cable from your router or DSL/cable modem directly into your PS4 system’s LAN port for wired connection speeds that are generally faster than those available over wireless networks for optimal performance.
- Select custom when prompted with network or auto detect options, then select next on screen instructions until you reach IP address settings screen for both Option 2 (Easy) or Option 3 (Manual).
- Keep everything selected as Automatic except for Do Not Use as Primary DNS address which you should ensure is unchecked as this will ensure that all requests made using both Wi-Fi and Ethernet is routed through your router rather than going straight through an ISP assigned Address Server which could reduce load times at best case scenarios but reduce latency at worst case scenarios in turn slowing peak performance speeds due downgrading certain network elements across respective environment complexitys with differing complexities based upon various primary access device positions & distributions respectively whilst providing flexible ip delegation profiles within each respective region provided through per device user variety based dynamic transitions in order to maximise stabillity & throughput overall where applicable within certain contingent micro services syncronisations being applicable accordingly where relevant respectively.
- Finally uncheck Ipv6 under Advanced Settings > IP Address Settings – again this ensures all data requests made throughout your home network should now be sent via Ipv4 protocol rather than Ipv6 resulting in faster loading times & potential maximised throughput rates during peak hourly consumption instances where applicable overall accordingyly & dynamic globaly as part of accelerated global eventual convergence principles / model frameworks depending on architectural practises accordingly.
- Press X twice once you have validated these changes have been successfully applied, save them and restart PS4 for maximum effect if experiencing slow speeds previously.
Disable the rest mode
In order to improve the speed of your PS4 WiFi connection, you should disable the rest mode. This mode will force your PlayStation 4 to stay on and download or upload any data, like games and updates, in the background. When in use, it can slow down the PS4’s connection speed significantly.
To disable this mode, go to “Settings” and choose “Power Save Settings”. Then select “Set Features Available in Rest Mode” and switch off all functions that are available while in this mode. This will help optimize your PS4 settings and make sure that your connection stays at its highest speeds.
Other Tips
While boosting your WiFi connection speed can be a tricky task, there are several tips you can use to improve your PS4 WiFi speed. These include ensuring your PS4 is properly connected to your router, reducing clutter on your wireless spectrum, and switching to a 5GHz frequency. Let’s look at some of the other tips you can use to improve your PS4 WiFi speed:
- Ensure your PS4 is properly connected to your router.
- Reduce clutter on your wireless spectrum.
- Switch to a 5GHz frequency.

Move your router to a better location
The placement of your router can significantly affect the speed and range of your wifi. If you’re not getting the best performance from your PS4, it might be time to move your router to a new location.
Here are some tips to help optimize your router:
- Change the channel on your router: Your wifi signal is broadcast over several channels, and depending on environmental factors like other routers in the area or interference from non-wifi devices, you might be running on an overcrowded channel. Sometimes changing the channel can improve network performance and speeds up wifi.
- Optimize antenna placement: If your router has multiple antennas, it is important to make sure they are properly positioned for optimal coverage and performance. Rotating antennas may improve signal strength while flipping them up or down may increase range and reduce dead spots.
- Upgrade firmware: Firmware updates usually bring bug fixes, security patches and performance improvements that can help optimize your network connection strength. Make sure you check for the latest firmware updates available for download from your router manufacturer’s website before attempting any other changes.
Check for other devices using the same network
When your PlayStation 4 is connected to the same router as multiple other devices, they are all competing for limited bandwidth. This can reduce your PS4’s download and upload speeds significantly. To make sure that this isn’t an issue, you should look into seeing what other devices are connected to your network and how much data they’re using.
A simple way to do this is to log into your router’s control panel and take a look at the list of currently connected devices. You’ll be able to see the unique identifiers for each device, as well as its IP address. This should give you a good idea of which device is using what amount of data from the network, as well as how much it’s impacting your PS4’s performance.
In some cases, you may even want to disconnect certain devices if they’re not necessary or just temporarily limit their bandwidth usage in order to free up additional bandwidth for your PS4.
Consider getting a stronger router
If all your other tips fail, it might be worth considering upgrading your router. With more powerful and advanced routers available, you can get faster speeds for both upstream and downstream access. Not only will this ensure a better connection for your PS4, but it will also be beneficial for a lot of other devices that you might use in your home.
When looking at buying a new router consider the type of technology and bandwidth you want the device to cover. Most modern routers use dual-band technology to support both 2.4GHz (for low-power devices) and 5GHz (for streaming). The strength is also important when choosing a router as this will determine how much data can travel over long distances – the higher the number, the better coverage you can have. You will also want to look at how many antennas come with the device, which is related to how far-reaching its signal spreads out from its source.
Finally, make sure that the router has enough ports for connecting devices directly via Ethernet cable – at least four ports are recommended but more can be helpful if you have multiple devices that need to connect via Ethernet.