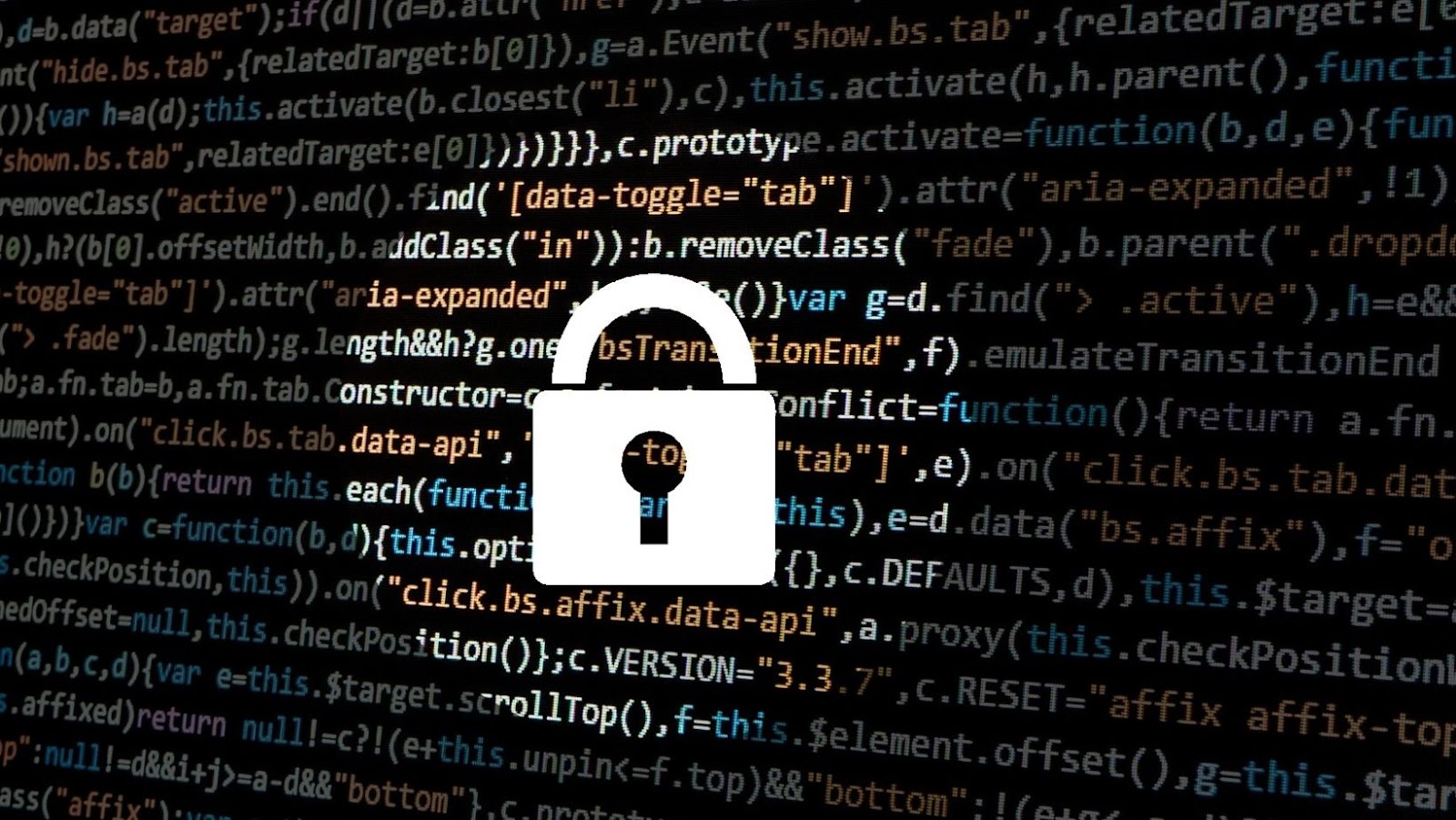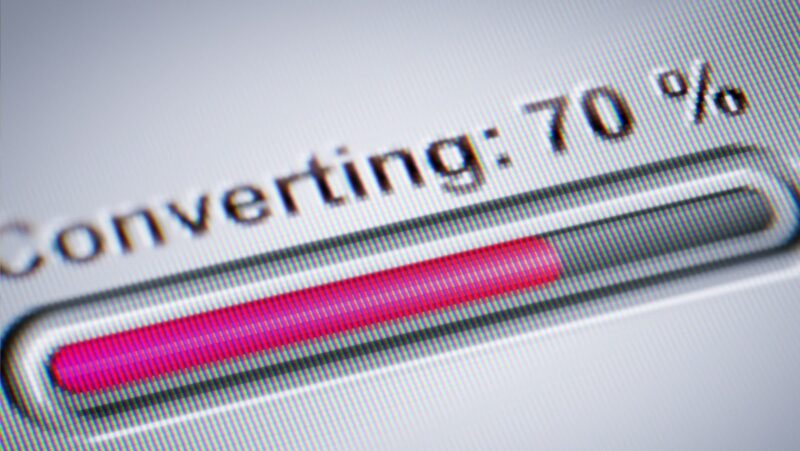Introduction
If you’ve recently purchased an Android phone that was locked, you may be wondering what to do next. In this article, we’ll walk you through the process of resetting your phone and getting it up and running again.
First, if you haven’t already, you’ll need to unlock your phone. You can do this by going to Settings > Security > Screen Lock and entering your PIN or password. Once your phone is unlocked, go toSettings > Backup & Reset > Factory data reset and select Reset phone.
Assuming you have a Google account set up on your phone, you’ll then be prompted to enter your Google password. After doing so, your phone will begin the reset process and will reboot when it’s finished.
Once your phone has rebooted, you’ll be able to set it up as new or restore it from a backup. If you choose to set it up as new, you’ll need to go through the initial setup process and add your accounts, applications, etc. back onto the device. If you choose to restore from a backup, your phone will be restored to the state it was in when that backup was taken.
And that’s all there is to resetting an Android phone! Whether you’re setting up a new device or just looking to start fresh with a clean slate, this process is relatively simple and only takes a few minutes.
How to reset android phone when locked
There are a few different ways that you can reset your Android phone when locked. You can do a hard reset, which will erase all of the data on your phone, or you can try a soft reset, which will only erase the data on your phone if you have a passcode or pattern lock.
Using the “Find My Device” Feature
If you’re running Android Device Manager on your phone (this feature is available on devices running Android 4.4 or later), you can use it to reset your device remotely if it’s lost or stolen. To do this, log in to the Android Device Manager website, select your device from the list of connected devices, and select “Lock.” You’ll be prompted to set a new lock code for your device. Once you’ve done this, your device will be locked and inaccessible to anyone who doesn’t know the new lock code.
Using Google’s “Android Device Manager”
If you’re signed in to your Google account on your phone, you can use the “Android Device Manager” to reset your phone. This is a Google service that allows you to remotely reset your phone if it’s lost or stolen. To use this service, you’ll need to go to the Android Device Manager website and sign in with your Google account. Once you’re signed in, you’ll be able to see a list of all the devices that are associated with your account.
Click on the device that you want to reset, and then click the “Lock” button. You’ll be prompted to enter a new password, which will be used to unlock your device. Once you enter the new password, click the “Lock” button again, and your device will be locked with the new password.
If you can’t remember your Google account password, you can follow these instructions to recover it.
Once you’ve locked your device with a new password, you can use the “Android Device Manager” to reset it. To do this, click on the device that you want to reset, and then click the “Erase” button. You’ll be prompted to confirm that you want to erase all data on your device; click the “Erase” button again to confirm. Once your device is erased, you’ll be able to set up a new password and access all of your data.
Using Factory Reset
On most Android devices, a Full factory reset can be done by going to Settings > Backup & reset > Factory data reset. Depending on the manufacturer of your device, this menu may be different. With Android 4.4 and below, go to Settings > Backup & reset > Reset device.
Factory resets are not without their problems though and in this article, we will take a look at some of the pros and cons of factory resetting your Android phone.
PROS:
-A factory reset will delete all the files on your phone, which can free up a lot of storage space.
-It can also help to improve the performance of your device if it has been lagging or slow recently.
-If you are selling your phone or giving it to someone else, a factory reset will delete all your personal data and prevent it from falling into the wrong hands.
CONS:
-A factory reset will delete all your files, including any photos, videos, or music that you have stored on your device. Make sure to back up anything that you want to keep before you perform a factory reset!
-A factory reset will also delete any apps that you have installed on your device, as well as any passwords or other settings that you have configured. You will need to set everything up again from scratch after performing a factory reset.
-If you are trying to fix a specific problem with your device, such as a software bug, a factory reset may not actually solve the problem. In some cases, it may even make the problem worse.
Conclusion
Assuming you’ve followed the steps outlined in this article, you should now have a fully functional Android device that can be used for a variety of purposes. Whether you’re wanting to use it as a media player, browsing the web, or even as a productivity tool, an Android phone can do it all. Thanks for reading!