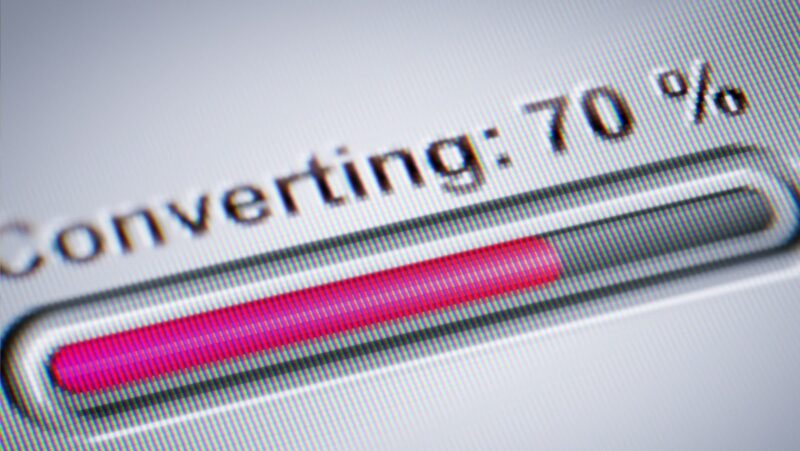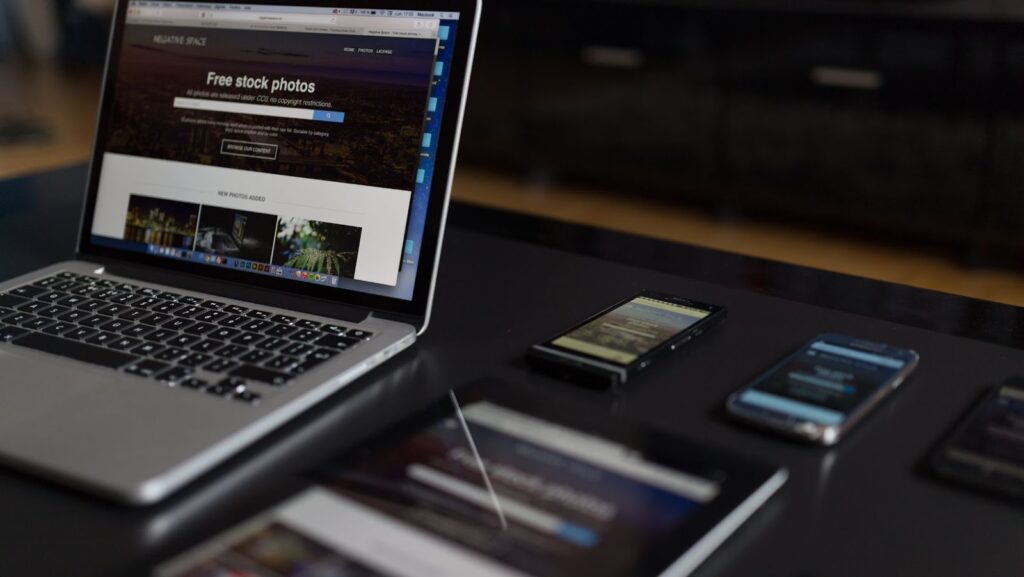
How to factory reset macbook pro m1
A factory reset, also known as a “hard reset,” is the restoration of an electronic device to its original manufacturer settings. This procedure erases all data stored on your MacBook Pro M1 and should only be used as a last resort in the event of technical or software problems. When you factory reset your MacBook Pro M1, it will have the same software and settings as when you first purchased it. While this process can resolve a variety of errors and issues, it also removes all user data, applications, settings and music – essentially starting from scratch.
Factory resetting your MacBook Pro M1 can help solve system issues such as apps crashing frequently or unexpected reboots. It can also help if your device has been infected with malware or viruses that prevent it from running properly – but be sure to back up any important data first! Factory resetting is not recommended for other problems because there are other troubleshooting options available that may be less intrusive than restoring to factory settings. If you’re unsure whether or not a factory reset is necessary, consult Apple’s Knowledge Base article on troubleshooting macOS issues before proceeding.
What are the Benefits of a Factory Reset?
A factory reset is an essential task when you are getting rid of your old MacBook Pro M1 or wiping the hard drive on a new one. It is advised by Apple to ensure all your data is securely erased from the device before it leaves your hands. Factory Resetting provides the following benefits:
- Completely erases all stored data and reinstall Operating System: A factory reset can delete all saved data, including applications and documents. And it also helps in reinstalling the OS and other software that came with the device.
- Increase system speed: A Factory Reset will help in clearing out any unwanted files and programs that have been hogging resources, thereby increasing machine performance.
- Fixes most computer problems: Factory Reset removes viruses and other malicious programs that slow down the performance of a computer, offering a clean slate to work with afterward. It can even repair error that is preventing an operating system from starting correctly.
- Enhances battery life: By removing existing application user files, factory resetting can extend battery life significantly by releasing regularly used CPU cycles or permanently disable hardware resources (e.g., Bluetooth) designed for power savings during idle events but not disabled automatically when running applications utilize them.
What are the Steps to Factory Reset a MacBook Pro M1?
Resetting your MacBook Pro M1 is a great way to restore it to its original performance and to fix software or hardware issues. With a factory reset, you can remove all the data on your computer and it will be like a brand new device. While the process may seem intimidating, it is relatively simple and straightforward if you follow the right steps.
In this article, we will explore the steps you need to take in order to factory reset your MacBook Pro M1:
Back up your data
Before proceeding with a factory reset of your MacBook Pro M1, it is important to back up your data. This will allow you to restore information such as documents, photos, music and video that you don’t want to lose. Consider investing in an external hard drive or cloud storage solution if you don’t already have these items.
It is also recommended that you make a copy of the macOS installer app before beginning the reset process. This will allow you to reinstall the operating system when your reset is complete. Here are some steps for backing up your data:
- Navigate to System Preferences and select Time Machine.
- Choose which files and folders you would like backed up and select “Back Up Now.” The time this process takes will depend on how much data you are backing up.
- When prompted, connect an external hard drive that Time Machine can store backups on or choose an online storage option such as iCloud Drive or Dropbox where backups can be securely stored offsite in case of hard drive failure or theft.
- Create a new folder for your Time Machine backups and title it accordingly (such as “My Macbook Pro M1 Data Backups”).
- Once this process is complete, move any additional files from the Documents folder on your device that weren’t automatically included in the Time Machine backup onto external storage media so they too can be saved if needed after the reset has taken place.
Choose the reset option
The first step to factory reset your MacBook Pro M1 is to choose the reset option on the startup screen. To get to this Startup Screen, restart your computer by pressing and holding down the power button until you hear 3 beeps and then release it. On the screen, you’ll see two options – recovery mode or the normal startup environment.
For factory resetting your MacBook Pro M1, be sure to select the Recovery Mode Option. You should then recognize Terminal prompts when booting into recovery mode. Here, you may select your preferred language from a long list of available languages before beginning the hard reset process. Once you have selected your language, press Return and follow the instructions that appear on-screen as soon as Terminal opens up.
After selecting a language for terminal prompt messages, read carefully what is written on-screen regarding possible data loss that may occur during this process. Finally, type in “sudo /Volumes/Macintosh HD/Library/Application Support/EssentialsSystemConfiguration” followed by Return in order to begin restoring your hard drive back to its default settings.
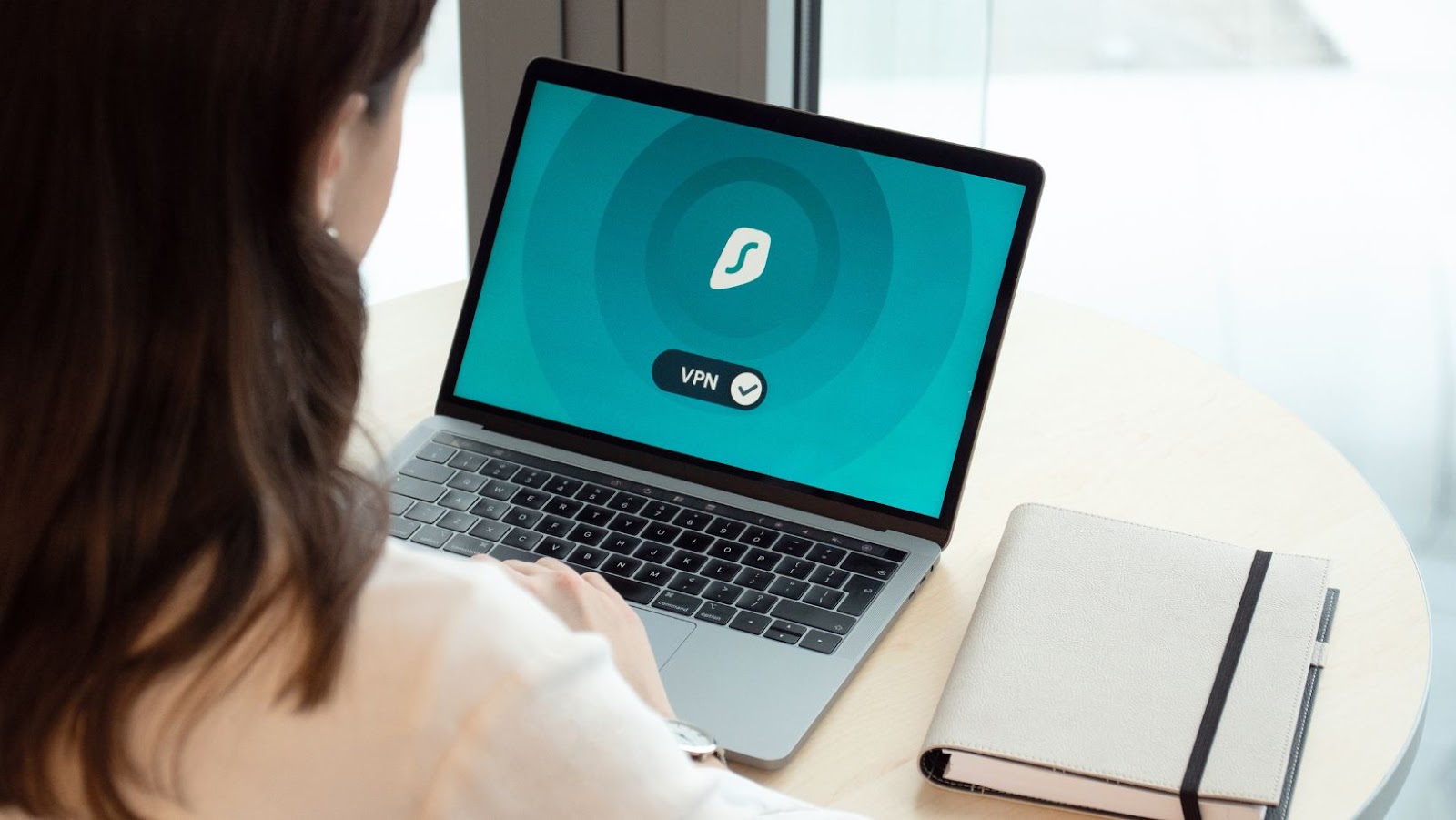
Confirm the reset
Before starting the factory reset process, you must first confirm that this is what you want to do. A factory reset will erase all your data from your MacBook Pro M1 and should only be used if you are sure that you will never need this information again. If you are certain that a factory reset is the best option for your situation, follow the instructions below:
- Make sure the MacBook Pro M1 is connected to a power source and uninterrupted Internet connection, as it will need to install new drivers and software during the setup process.
- Open System Preferences > Users & Groups and select “Guest User” from the list on the left-hand side of the window.
- Click “Login Options” at the bottom of the window and then click “Create New Account“. Follow all onscreen prompts to create a new user account with Administrator rights.
- Log out of Guest User by selecting your newly created user in Apple menu at top left corner of screen > Log Out (username). This will take you back to login window where you can log in with your newly created Admin user credentials.
- Now go back into System Preferences > Users & Groups, select Admin user from list on left hand side of window, then click “Unlock” button next to padlock in lower left corner of window so that gear icon next to “Reset Password…” button no longer has slash through it (this unlock step needed for Admin users only). *Important* clicking “Reset Password” now will erase current admin password on Macbook Pro M1, so if there’s any reason this would be detrimental proceed no further!!! Verify one last time that this is what you want to do before moving ahead as there’s no going back after this point!!
- Click “Reset Password…” button next to same gear icon right above previously unlocked padlock at bottom left-hand corner. You’ll then see a pop up asking if “Are You Sure You Want To Reset Your Password On This Computer?” Confirm by pressing “Reset Now” button at bottom right-hand corner, which will immediately wipe out all information associated with perfect admin account. Again!! Unlike repair operations, there’s no way undoing this operation once it’s been completed!!! So, be sure one last time prior proceeding!!!
- Return back into System Preferences > Users & Groups again and select Guest User from list on left-hand side, click Unlock padlock icon near bottom button followed by hitting Delete (+) button near top center portion of window which enable us delete Guest User account right away, freeing up data associated with it causes computer go blank screen after clicking Login Option on same screen again! Congrats! With these steps our factory resetting process completed !! Enjoy Asus laptop!!
Wait for the reset to complete
Once the reset process has begun, it can take several minutes to complete. Your MacBook may appear as if it has frozen during this time, so make sure that you are patient and wait for the reset to finish. It should eventually restart itself with a blank slate on its desktop and present you with a setup screen where you can select your language and system settings.
The factory reset process has now been successfully completed!
What are Some Tips to Remember When Resetting a MacBook Pro M1?
Resetting a MacBook Pro M1 can be a great way to give your laptop a fresh start. Resetting your device means deleting all files, settings, and applications, so it is important to remember to back up your data beforehand. There are a few key tips to keep in mind while resetting a MacBook Pro M1. In this guide, we will provide you with all of the steps and considerations to make when resetting your device:
- Back up your data.
- Understand the implications of resetting your device.
- Follow the resetting instructions.
- Restore your data.
Disconnect all peripherals
It is important to ensure that your computer is as clean and neat as possible before you attempt a factory reset. One tip to remember when resetting a MacBook Pro M1 is to disconnect all peripherals–additional hardware like an external mouse, webcam, microphone, or external hard drive–and any other accessories from the device. This helps keep your data safe during the reset process. Furthermore, these additional unplugged peripherals will not interfere in any way with the process of restoring your Apple device back to its factory settings.
Make sure your Mac is plugged in
Before beginning the reset process on your Macbook Pro M1, it’s important to make sure that your device is plugged in. Resetting the system can take a long time and you don’t want the computer to shut off due to having a low battery. If it does shut down unexpectedly during the reset, you may have to start over from the beginning again.
To avoid this, make sure that your laptop is connected to a reliable power source before starting the resetting process. Also be sure that any external storage devices and peripherals are properly disconnected. And if needed, you should create backup copies of any important files or documents stored on your Mac before initiating the reset process. Once that’s complete, you can move on to actually performing the system reset.
Ensure you have the latest macOS version
If your MacBook Pro M1 is running an older version of macOS, ensure that you are running the latest version. Having the most up-to-date operating system is crucial as it ensures compatibility and security.
To update your macOS version, click the Apple icon in the top left of your screen and select “System Preferences”. From there, select the “Software Update” icon and then follow the prompts to complete the update.
Backing up important files is also essential before attempting to reset a MacBook Pro M1. Make sure you save any data or files that are important to you for future use since resetting a laptop erases all previously stored data. Therefore, using cloud services or external storage such as USB drives can help back up any necessary items for future access.
What Should I Do After the Reset is Complete?
A factory reset on your MacBook Pro M1 is a great way to restore your computer to its original state and make sure it’s running optimally. After the reset is complete, there are a few steps you should take to ensure that your MacBook Pro M1 is working correctly.
This article will discuss the steps you should take after your MacBook Pro M1 reset is complete:
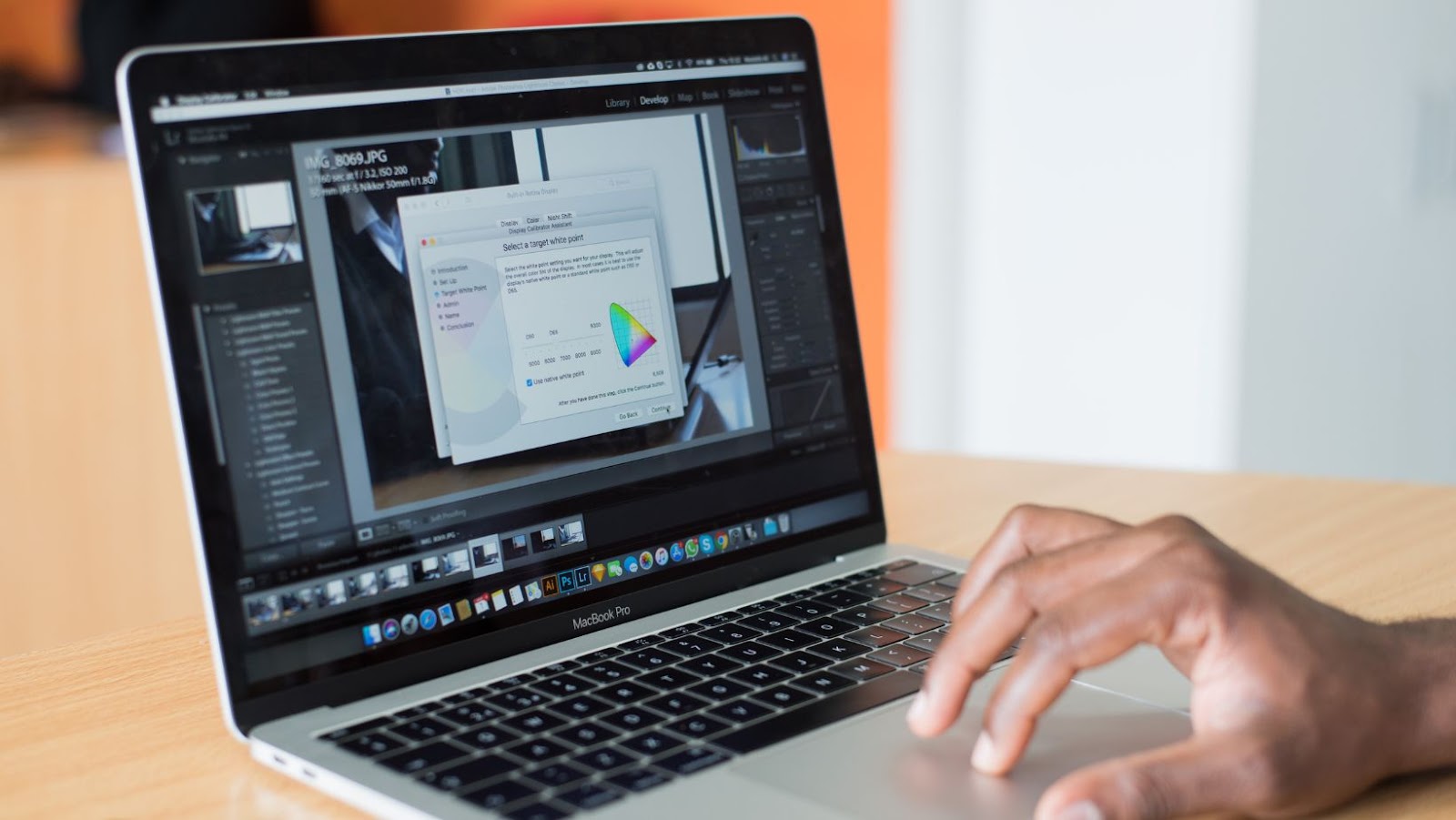
Reconnect all peripherals
After the reset is complete, you’ll need to reconnect all of your peripherals such as monitors, keyboards and mice. To do this, plug them directly into your MacBook Pro M1’s USB-C ports or wirelessly connect via Bluetooth.
Once all of the devices have been connected or paired, you will need to install any additional software that you may need to use your devices. This could include any drivers necessary for the device’s functionality.
Once the setup of your connected peripherals and new software is complete, make sure that all of your important data has been backed up so that it can be restored after any future resets that may occur. If possible, create an automated backup system which can be used to regularly back up data from your device in case of an emergency reset.
Reinstall any apps you need
Once your MacBook Pro has finished with the reset, you will need to reinstall any apps you were using prior. This includes both preinstalled Mac apps as well as any downloads from the internet or from official app stores (such as the App Store). You can do this on a case-by-case basis for each individual app.
If your Mac was linked to a user account with an iCloud or other type of Apple ID, then you may be able to sign back into it and have apps start downloading immediately one at a time, which can save time and effort when resetting multiple devices. If you have purchased software, check to see if you can transfer the license code over and reapply it so that you can reinstall the full version – some apps may offer this option.
You will also need to redo configuration settings and tweak additional settings like wallpaper preferences, etc., but if all of your personal data is stored in iCloud then this should go fairly quickly. Otherwise, take your time exploring different configurations that work best for your computing needs and don’t forget to run any software updates that are available for installed applications.
Restore any backed up data
If you have backed up your device before the reset process, you’ll want to restore the data from your backup. It is important to remember that if you are restoring from a Time Machine or iCloud backup, you might need to reconfigure any settings associated with those services.
To restore the data from the backup, open the Time Machine app and follow the on-screen prompts. You may also be prompted to enter your Apple ID and password to access certain data. If you are restoring from an iCloud Backup, open System Preferences then select iCloud and sign in with your Apple ID. Here select “Restore Files” and follow the on-screen prompts in order to transfer any backed up information prior to resetting your device.
Restoring any backed up information will ensure that after resetting your laptop, all of your files and settings are quickly restored without having to manually set each one up. As a reminder, updating applications after resetting is always recommended as some apps may not back up correctly with older versions or restorations methods due to compatibility issues between versions of macOS for devices powered by M1 chipsets.