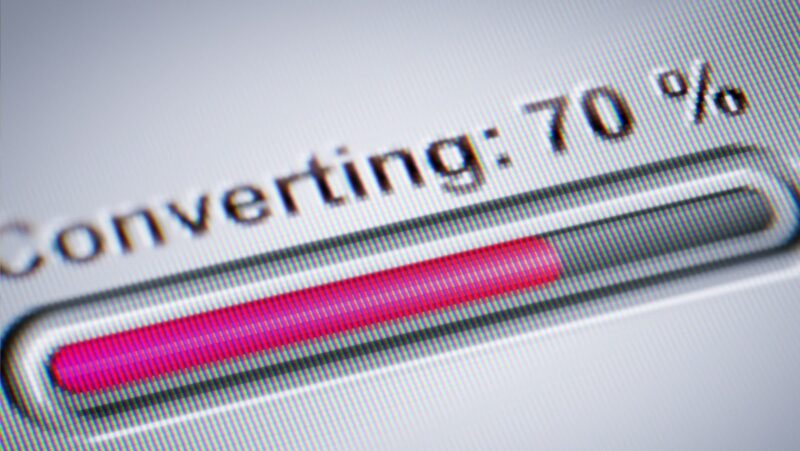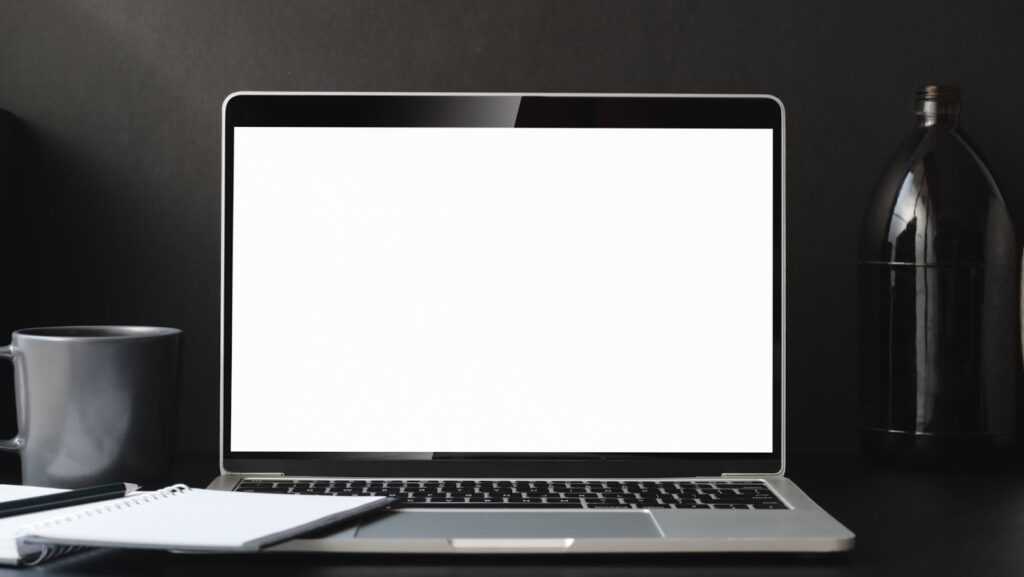
If you own a MacBook Pro 2020 M1, you can connect multiple displays using HDMI and/or Thunderbolt. This guide will go through the setup process for connecting your additional monitors to your MacBook Pro 2020 M1 so that you can enjoy an expanded workspace and have the best viewing experience possible.
Before we begin, make sure that the correct cables are being used for each connection type and that the monitors you intend to connect to your laptop meet the necessary system requirements beforehand. Once these requirements are met and all cables are connected, we’ll be ready to move on.
What You Need to Connect Two Monitors to Macbook Pro 2020 M1
Do you want to start using dual monitors with your Macbook Pro 2020 M1? It’s actually quite simple to connect two monitors to your Macbook Pro 2020 M1. All you need is the right adapters and cables, and you’re good to go.
In this article, you will learn what you need to connect two monitors to Macbook Pro 2020 M1 and how to do it.
USB-C or Thunderbolt 3 cable
Connecting two monitors to your Macbook Pro 2020 M1 is simple with either a USB-C or Thunderbolt 3 cable. Both cables allow for connection to most current display technologies and will offer a seamless experience when connecting to an external display.
For the USB-C connection, a plug and play cable solution from Apple will work in most cases, while other third party cables may work as well depending on your setup. The Apple cable solution comes fitted with USB-C connectors on each end, allowing you to easily connect your Macbook Pro 2020 M1 directly to the monitor without any additional adapters. The Thunderbolt 3 connection requires a slightly more complex setup but can achieve higher levels of throughput than the USB-C option.
For both types of connections, you will need an adapter that converts DisplayPort signals into either HDMI or DisplayPort signals according to your monitor’s ports. In some cases, you may also need an active cable adapter in order to achieve optimal video performance from low resolutions such as 1080p at 60Hz frames per second (FPS). For dual 4K displays, a passive adapter should suffice unless one display is gaming related; then an active adapter may be needed for smoother playback at higher frame rates when gaming on the connected monitor.
HDMI or DisplayPort cable
Apple’s new Macbook Pro 2020 M1 allows you to connect up to two external monitors with the right cables. To do this, you will need an appropriate HDMI or DisplayPort cable, depending on the type of video connector your monitor has.
HDMI cables are long, thin and round and have become the most popular connection for connecting modern devices to TVs and monitors. Most computer monitors and TVs offer a HDMI port as standard, so this should be your first port of call when connecting two external monitors to your Macbook Pro 2020 M1.
DisplayPort is another connection type that is becoming increasingly popular for hooking up monitors, projectors and other digital sources to a display device like a computer monitor or TV. This cable is shorter and slightly wider than HDMI, but offers a slightly higher data transfer rate. It can also carry full-frame 1080p video at 144Hz as well as audio if necessary. Both connections will provide excellent picture quality when connecting two external monitors to your Macbook Pro 2020 M1; it just comes down to which connector types are available on your particular monitor setup.
USB-C Hub or Dock
You may have experienced its predecessors, the MacBook Pro 13-inch 2020 with Intel core processor has one USB-C port and two Thunderbolt 3 (USB-C) ports. The same applies to the latest MacBook Pro with Apple’s M1 chipset, which features two Thunderbolt/USB 4 ports – one with support for display port video output and the other ideal for transferring data only.
Having one dedicated video output port is very helpful for those who want to connect two external monitors at once because it means you won’t need a hub or dock to accomplish this task.
Since there are only two available ports that each offer different functionality, you’ll need to invest in either a USB-C hub or dock in order to connect multiple monitors to your Macbook Pro 2020 M1. Both of these devices offer convenience and flexibility in expanding your connectivity options, allowing you to add additional displays or utilize devices like Ethernet network adapters and USB ports, as needed.
Most hubs are small in size and fit almost anywhere while docks tend to be bigger with more versatile connections like HDMI inputs. While hubs will generally provide more versatility when connecting various accessories, docks typically include charging capabilities that can power your computers at full speed during high data activity tasks – something important if you plan on working on multiple monitors at once.
When choosing between a hub or dock, consider where it needs to fit depending on your usage needs and also be mindful of any specific connections you may need – such as an SD card reader or additional USB/Thunderbolt outputs – and pick the appropriate type accordingly.
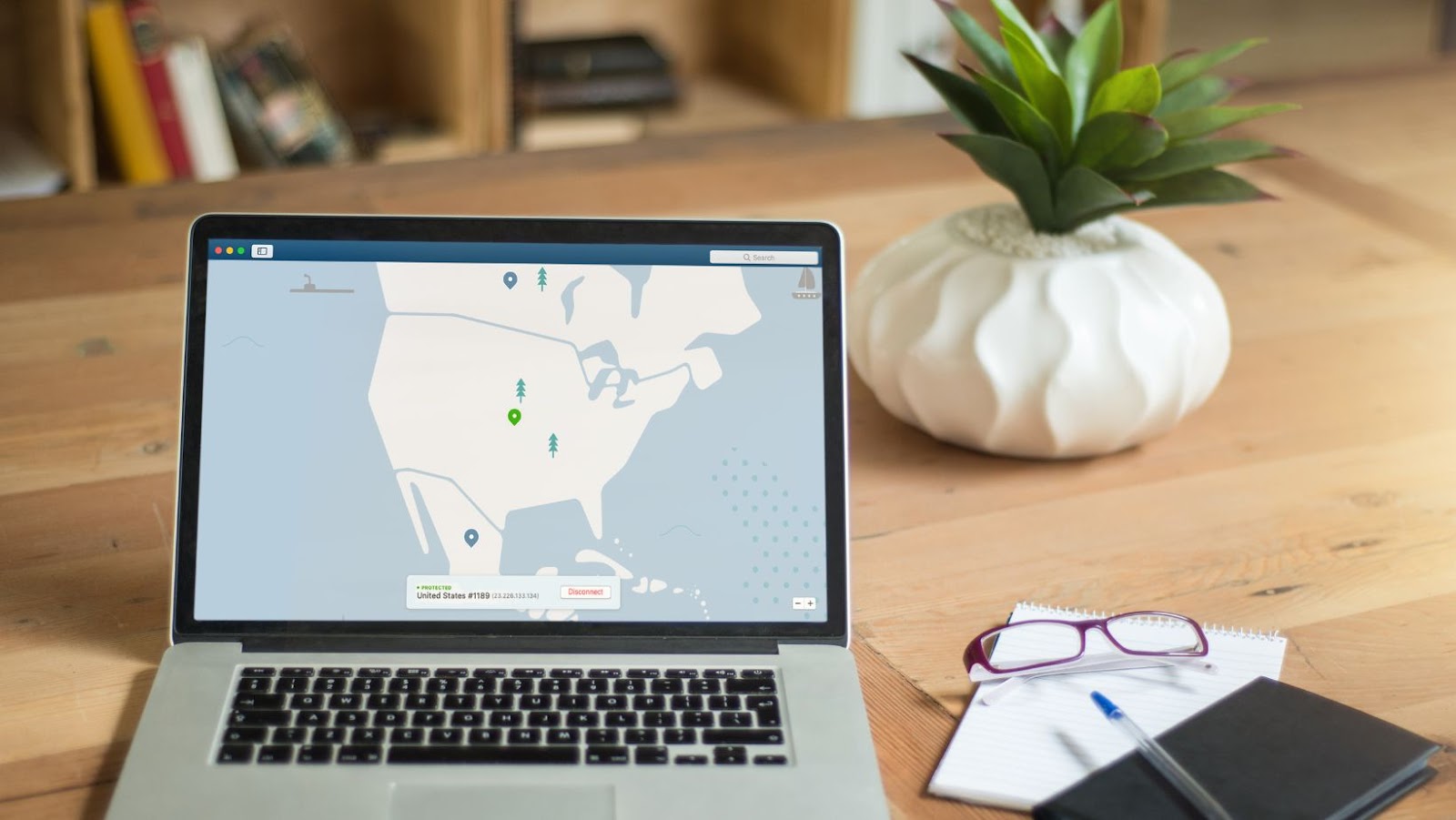
How to Connect Two Monitors to Macbook Pro 2020 M1
Are you looking to connect two monitors to Macbook Pro 2020 M1? If so, you’ve come to the right place. In this article, we will walk you through the steps on how to connect two monitors to Macbook Pro 2020 M1.
- First, you will need to find out if your Macbook Pro supports multiple external displays and what type of ports it’s equipped with.
- We’ll also cover selecting the right cables or adapters for your monitors.
- Finally, we’ll discuss a few of the pros and cons of connecting multiple monitors to your Macbook Pro.
Connect the USB-C or Thunderbolt 3 cable to the Macbook Pro
The Apple M1 Macbook Pro is capable of connecting additional monitors through both USB-C and Thunderbolt 3 connections. The spec sheet for the device indicates that is can support up to two 6K displays, or one 5K display and one 4K display simultaneously.
To start connecting monitors to your Macbook Pro, first identify the cable connection type that you’ll be using and locate the port type on the computer itself.
Connecting a monitor with a USB-C or Thunderbolt 3 cable requires locating the port type and plugging in the appropriate cable. The specific USB-C port can usually be identified by an icon bearing a Thunderbolt logo located along the left side of your computer, though you should refer to your manual to verify exact location. For the purposes of connecting an additional monitor, however, try plugging in any available USB-C or Thunderbolt 3 ports on either side of your laptop; this will power both sides of your monitor connection if necessary.
Once you plug in the cable into both ports on either side of your laptop as well as into any additional hard drives/monitors/etc., make sure each end is securely connected and turn on both devices before proceeding further steps if needed.
Connect the HDMI or DisplayPort cable to the monitor
Before you begin, you will need to make sure that both of your monitors are compatible with the Macbook Pro 2020 M1. If both are compatible, you can connect them to the Macbook Pro 2020 M1 by using an HDMI or DisplayPort cable.
The Macbook Pro 2020 M1 supports up to two external displays via its two Thunderbolt ports. To connect both monitors, simply plug the appropriate HDMI or DisplayPort cable into one of the Thunderbolt ports and then into the back of the monitor. When plugging in, it is important to make sure that the cable is securely connected as a faulty connection could cause problems while viewing content on multiple displays. After connecting, open System Preferences and select ‘Displays’ – then choose either ‘Mirror Displays’ to have each screen display identical content or select ‘Extend Desktop’ if you want separate desktops for each monitor. You can also choose a different resolution for each monitor by selecting ‘Scaled Resolution’ from the list.

Connect the USB-C Hub or Dock to the Macbook Pro
Connecting two monitors to your Macbook Pro 2020 M1 is easy. First, you need to connect a USB-C Hub or Dock to the Macbook Pro via the USB-C ports. You can then plug the second monitor’s video cable into one of the video ports (most have an HDMI and/or DisplayPort port) on the hub or dock. To access both monitors, you may need to set up displays within System Preferences.
The Macbook Pro 2020 M1 comes with two Thunderbolt/USB 4 ports that are used for connecting external monitors. You can connect a Thunderbolt 3 (USB-C) monitor directly to these ports, as well as plug an adapter into them for a variety of other connection types such as HDMI, DVI, and VGA.
You can also take advantage of a few optional accessories such as Belkin’s Dual Display Adapter, which allows you to connect two additional displays at once via their USB-C connectors. Just make sure that your displays support the USB-C connector standard before purchasing any accessories! Additionally, some docks such as Caldigit’s TS3 Plus dock offer a variety of different connection types in one place so you can simultaneously power multiple peripherals and an additional external display or two using only one cable (the same one that connects to your MacBook).
Once you have connected all your devices correctly, go into System Preferences > Displays and make sure each monitor is displayed correctly and selecting its full resolution if possible. If everything looks good in System Preferences select “OK” and then drag your cursor across both screens – now bask in the glory of dual monitors!
Conclusion
It is important to ensure that the appropriate cables and adapters are used when connecting additional monitors to your 2020 Macbook Pro M1. HDMI or Mini DisplayPort both offer excellent picture quality, but with different cable types and stringent requirements for power delivery to the monitor, choosing the right combination for your computer can be tricky. Furthermore, the availability of ports on a Macbook Pro M1 can severely limit your choice of monitors as certain types such as USB-C, Thunderbolt or DVI may not be supported.
Overall, following these guidelines should help you select the best monitor for your needs and easily connect it to a Macbook Pro M1. Remember to select a monitor that is compatible with the ports available in M1-powered Macbooks and also find an appropriate cable connector that will support the best resolution possible. That way you’ll have all you need to enjoy extra screen real estate while working with your Apple laptop.