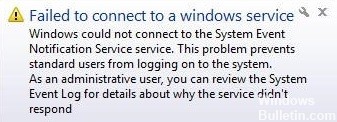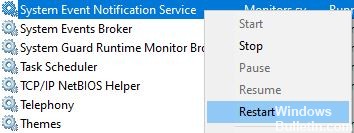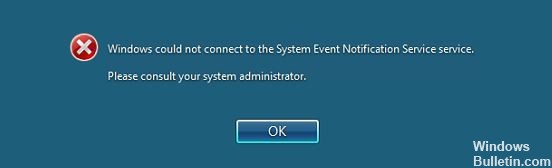
The error message could not connect to the System Event Notification Service is an error that Windows 10 displays when it cannot find a service on your computer. This article will show you how to fix the issue and get rid of this annoying error.
The logoff stuck at please wait for the system event notification service is a message that may appear on your computer after you log off. This error can be fixed by rebooting and logging back in.
Update: Use our optimization tool to stop receiving error messages and slowing down your machine. Click here to get it right now.
Is your computer taking too long to boot up? You’re unable to log into Windows using a normal user account. You’ll get this error notice even if you log in with an administrator account:
“Unable to establish a connection to the Windows service.” The System Event Reporting Service was unable to connect to Windows.
We looked at this problem utilizing a variety of user complaints. Several potential reasons may be generating this error message, based on user reports and the techniques they took to address the problem.
What causes the problem “Windows unable to connect to System Event Reporting Service?”
The issue is triggered by a Windows update (KB2952664), which seems to have the potential to damage the SENS component in Windows 7 and Vista. Several people reported that removing the update fixed the issue.
Failures of the Windows font caching service: This is a known issue in Windows 7. Because so many other services rely on the font caching service, it’s possible that it’ll crash if you disable it. In this instance, just restarting the service will fix the issue.
Due to shutdown problems, the SENS service may get damaged in earlier versions of Windows (Windows 7, Vista, XP). Windows is unable to connect to the local SENS server if the service is damaged.
If the DHCP client service is turned off, Windows will be unable to register and update IP addresses and DNS records. This has an impact on the SENS service.
The SENS service is being hampered by Symantec Endpoint Protection: Several customers claimed that the issue was fixed after reinstalling the security client (or updating to the newest version).
What should I do if I get the message “Windows failed to connect to the System Event Reporting Service”?
Updated in October 2021:
You may now use this program to avoid PC issues such as file loss and viruses by utilizing it. It’s also a fantastic method to get the most out of your computer’s performance. The application easily resolves common Windows system problems – no need to spend hours debugging when you have the correct answer right at your fingertips:
- Step 1: Get the PC Repair & Optimizer Tool (Microsoft Gold Certified for Windows 10, 8, 7, XP, and Vista).
- Step 2: Select “Start Scan” to look for Windows registry issues that may be causing your computer to malfunction.
- Step 3: To correct all problems, click “Repair All.”
The System Event Reporting Service is restarted and automated.
- To use the “Run” tool, press Windows + R on your keyboard.
- Click OK after typing “services.MSC.” The Services window is shown.
- After all of the services have loaded, choose the System Event Reporting service.
- Select Restart from the context menu when you right-click on the System Event Notification Service.
- Click Start if the Restart option isn’t accessible.
- Then right-click the System Event Notification Service and choose Properties from the context menu.
- Make sure that Automatic is selected as the starting type, and then click OK.
- Your computer should be restarted.
Uninstall the Windows update. KB2952664
- To access the Start menu, click the Windows symbol in the lower left corner of the screen.
- Now choose Control Panel from the drop-down menu.
- Change the mode of the view to a category.
- Click the Remove Program link under Programs.
- On the left side of the window, click the View Installed Updates option.
- Locate update KB2952664, right-click it, and choose Uninstall from the menu.
- This will uninstall the faulty update from your PC.
- Check to check whether the problem persists after rebooting the computer.
Turn on the DHCP server.
- To use the Run utility, press Windows + R on your keyboard.
- Click OK after typing “services.MSC.” The Services window is shown.
- Double-click the DHCP client when you find it.
- Check to see whether you’re on the General tab.
- Select Automatic as the Startup Type.
- Ascertain that the service status indicates that it is operational.
- If it doesn’t, you may activate it by pressing the Start button.
- Restart your computer by pressing the OK button.
The Winsock directory is being reset.
- To use the “Run” tool, press Windows + R on your keyboard.
- Ctrl + Shift + Enter on your keyboard, then type “cmd.” A command prompt with more options will appear.
- Enter netsh winsock reset at the command prompt and click Enter.
- Check to see whether the problem remains after restarting your computer.
RECOMMENDED: To fix Windows problems and improve system performance, go here.
Most Commonly Asked Questions
- Check the System Event Reporting Service settings on your machine.
- The Winsock directory should be reset.
- Drivers for your video card need be updated.
- Remove the KB2952664 Widows update.
- Improve the performance of Windows by optimizing it.
On the left side of the window, click the View Installed Updates option. Locate update KB2952664, right-click it, and choose Uninstall from the menu. The faulty update will be removed from your computer as a result of this action.
These services are now provided by the operating system’s System Event Notification Service (SENS), which creates a single login and notification interface for apps. The infrastructure for completely supporting mobile computing is made up by SENS, sync manager, and client-side caching.
It’s conceivable that the SENS (System Event Notification Service) is corrupted. If you often switch off your computer improperly, you should be suspicious. The font caching service in Windows isn’t functioning correctly. Many services in Windows 7 rely on the font cache service.
The the system event notification service failed the logon function could not be executed is a message that appears on some Windows computers. This error can be caused by a number of different problems, including viruses, malware, and other issues.
{“@context”:”https://schema.org”,”@type”:”FAQPage”,”mainEntity”:[{“@type”:”Question”,”name”:”How do I fix System Event Notification Service error?”,”acceptedAnswer”:{“@type”:”Answer”,”text”:”
You can fix System Event Notification Service error by following these steps:
1. Open the Start Menu and type services.msc in the search bar.
2. Scroll down to find System Event Notification Service and double-click on it to open it up.
3. In the left column, click on Properties.
4. In the properties window, make sure that Startup Type is set to Automatic (Delayed).”}},{“@type”:”Question”,”name”:”What is a System Event Notification Service service?”,”acceptedAnswer”:{“@type”:”Answer”,”text”:”
The System Event Notification Service is a service that allows Windows to send notifications for system events.”}},{“@type”:”Question”,”name”:”How do I fix failed to connect to a Windows service?”,”acceptedAnswer”:{“@type”:”Answer”,”text”:”
If you are having a problem connecting to a Windows service, you can try the following steps:
1. Go to Start > Run and type services.msc
2. Find the service that is not working and click on it
3. In the window that opens up, click on Restart button
4. Wait for the service to start back up”}}]}
Frequently Asked Questions
How do I fix System Event Notification Service error?
You can fix System Event Notification Service error by following these steps: 1. Open the Start Menu and type services.msc in the search bar. 2. Scroll down to find System Event Notification Service and double-click on it to open it up. 3. In the left column, click on Properties. 4. In the properties window, make sure that Startup Type is set to Automatic (Delayed).
What is a System Event Notification Service service?
The System Event Notification Service is a service that allows Windows to send notifications for system events.
How do I fix failed to connect to a Windows service?
If you are having a problem connecting to a Windows service, you can try the following steps: 1. Go to Start > Run and type services.msc 2. Find the service that is not working and click on it 3. In the window that opens up, click on Restart button 4. Wait for the service to start back up
Related Tags
- system event notification service stuck on starting windows 10
- windows could not connect to the system event notification service. this problem prevents
- windows couldn’t connect to the system event notification service service windows 10
- windows could not connect to the system event notification service windows 7
- windows could not connect to the system event notification service kaspersky