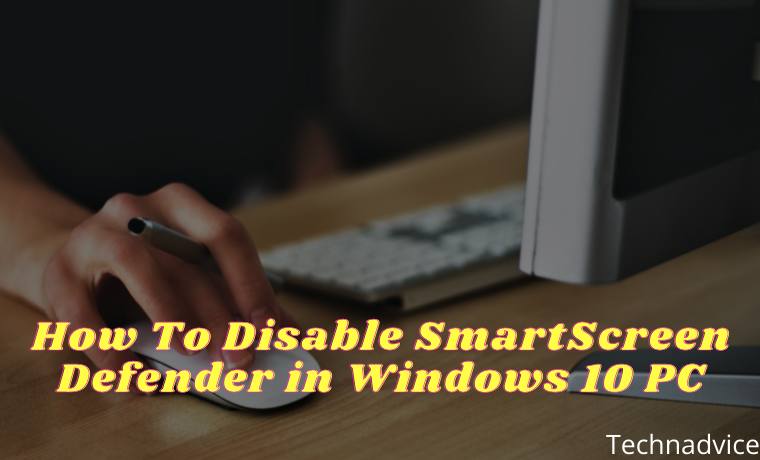
SmartScreen Defender is a security feature that helps protect you from phishing and malware attacks. However, it can be disabled in Windows 10 PC 2021 to improve your browsing experience.
SmartScreen is a security feature that prevents unauthorized programs from running on your computer. It will ask you to confirm if you want to run an unknown program. If you are using Windows 10, the turn off smartscreen windows 10 2021 will disable this security feature.
SmartScreen Defender on Windows 10 PC 2021 may be disabled in three ways, both permanently and temporarily. The built-in function in Windows 10 is now known as an antivirus defender, and it may identify infections on your Windows PC or laptop.
How to Turn Off Windows 10’s SmartScreen Defender
How to Turn Off SmartScreen Defender on a Windows 10 Laptop or PC
However, many people are dissatisfied with this function, claiming that it is no longer helpful since there are still alternative antiviruses that perform better than Windows Defender on Windows 10.
Continue reading:
Perhaps I can assist you in disabling Windows Defender antivirus. Previously, I simply wanted to go over what Windows Defender is and how it works.
Understanding the Antivirus Applications in Windows Defender
Understanding Windows Defender is a tool that helps laptops and PCs running the Windows 10 operating system function better. Windows 10 comes in a variety of flavors, including pro and home editions. Both versions are included in the Windows operating system you are now using.
Windows Defender is a feature of Windows.
You may think of Windows 10 security center as the default Windows. The aim of this antivirus is to defend all computer dangers in the form of viruses. However, the default Windows antivirus is not as comprehensive as other anti-viruses, and you can only check and know that even a mild virus cannot identify trojan viruses, ransomware, and other threats.
I typically just use Windows Defender to check if there is a hazardous virus in the file manager, host, or system32 folder, even though it only detects a little and is still easy to use.
Other features include checking for the newest Windows updates, malware scans, folder scans, and so forth. When using Windows on a laptop, you may see yourself in the current Windows Defender…
However, some people believe that Windows Defender is only troublesome at startup (when booting), since it will function when the laptop or computer is switched on to scan files for your benefit when you access it.
As a result, I’ve created a guide on how to turn off Windows Defender Security Center in Windows 10. I’ll separate the two approaches of dealing with this issue; one is permanent, while the other is just temporary (when the startup will be active again)
You may install virus-detected software even if it isn’t a virus by turning off Windows 10 antivirus (it could be said to be a dangerous file). For instance, if you are searching for a keygen to activate Adobe and Corel services, you may read it as well as the following feedbacks.
How to Turn Off Windows Defender on Windows 10
Removing an active system can cause a number of issues, including a lack of update notifications for the Defender program and the fact that you will no longer be supported directly by Microsoft. But don’t panic, buddy; you can still use the gadget securely if you switch the anti-virus to a different setting.
AVG Tuneup, avast, asset, and Smadav are anti-virus programs that I find to be extremely useful. The option you choose is determined on which of the three categories I described before. Remember, buddy, to avoid overburdening the device’s system, never install too much antivirus. Those of you who are eager to get to the bottom of how to deactivate Windows Defender on Windows 10 should read on.
1. Turn off Windows Defender for the time being.
The first step in disabling antivirus on Windows 10 is to consider if you want to install pirated software that requires a keygen. Follow the instructions below if you’re having trouble understanding the default Windows antivirus display.
Prepare a turned-on laptop first, buddy, and then go to Start Menu -> Type Defender -> Click Windows Defender / Directly Enter.
Second, it will appear like this when you enter, then choose the Virus & Threat Protection option.
Third, if your look has changed as shown below, you may disable Windows Defender by going to the Virus & Threat Protection Settings menu.
Fourth, after accessing the menu, your mouse should be directed to the blue deactivation icon/button in the real-time protection text, as seen below.
When prompted to choose between Yes and No, choose Yes only in the Windows Defender program. Turn it off until the screen becomes gray.
What do you want to install after that, now that you have access to applications like Keygen? So, can you tell me whether turning off Windows Defender may assist you? If not, please go to the next step.
2. Using Group Policy, disable Windows Defender for good.
Despite the fact that your device is rebooting, the second tutorial has been switched off indefinitely. It differs from momentarily deactivating in that it will continue to operate if the laptop/computer is restarted. Disable the protection function by following the instructions in the tutorial.
a. Click the Start button or hit the Windows key on your keyboard to access the Start menu.
b. Then enter gpedit on the command prompt. MSC, and then enter.
d. A UAC prompt will appear, which you may accept by clicking Yes.
d. Next, choose Local Computer Policy -> Computer Configuration -> Administrative Templates -> Windows Components -> Windows Defender Smartscreen -> Microsoft Edge -> Configure Windows Defender SmartScreen using the pointer.
Continue reading: How to Permanently Activate Windows 10
c. Press the Disabled button to turn off the defense. If you choose disabled, you will not get real-time protection.
f. Finally, click Apply and then OK; if you’re not certain that this is a lasting solution, check Windows Defender for any dead real-time protection, or restart it first, then check.
3. How to Use the Registry Editor
If you haven’t been able to deactivate the antivirus program using the methods above, you may use the registry editor to do so. Just a friendly warning that using a registry editor is very hazardous and dangerous, so don’t hold it against me if this approach fails.
1. Open the Start menu by pressing the Windows key on your keyboard, then typing regedit.exe and pressing enter.
2. In a confirmation box, click Yes to proceed to the next step.
3. Select HKEY LOCAL MACHINE -> SYSTEM -> CurrentControlSet -> Services -> SecurityHealthService with your mouse. After that, you’ll need to locate the appropriate Start key. Double-click the SecurityHealthService folder if you don’t see the choice as shown.
4. Then double-click the option, set the value data value to 4, and then click OK. Restart your computer or laptop to see whether Windows Defender is no longer active.
If you wish to resurrect it, set the value data back to number 2 and then restart your computer or laptop.
Those are the three ways to turn off Microsoft’s default antivirus software, friend. If you utilize methods 2 and 3, be cautious since it’s not certain that your device will not function and instead crash.
As a result of my analysis of the world of laptops and computers with an interesting discussion, you will no longer have the name of the Windows Defender application active when using the permanent method, but if you still use the temporary method only when the laptop/computer is turned on, you will have the name of the Windows Defender application active again.
Read more:
Conclusion:
I’ve arrived here to discuss the analysis; if you have any queries, please leave a remark below. Thank you for taking the time to read my post on how to switch off Windows Defender on Windows 10 both temporarily and permanently.
Don’t forget to bookmark and return to.com every day because you’ll discover the most up-to-date Technology information here, including How-to Guide Tips & Tricks. Blogging, digital marketing, Android rooting, social media games, and so on. Best wishes.
The disable smartscreen windows 10 command line is a feature that Microsoft has added to Windows 10. It prevents users from downloading malicious software.
{“@context”:”https://schema.org”,”@type”:”FAQPage”,”mainEntity”:[{“@type”:”Question”,”name”:”How do I disable SmartScreen on Windows 10 2021?”,”acceptedAnswer”:{“@type”:”Answer”,”text”:”
SmartScreen is a feature that helps protect you from downloading and installing software that may be harmful to your computer.”}},{“@type”:”Question”,”name”:”How do I permanently disable Windows Defender 2021?”,”acceptedAnswer”:{“@type”:”Answer”,”text”:”
You can disable Windows Defender by following these steps:
1. Click on the Start menu and search for Turn Windows features on or off
2. Locate Windows Defender in the list of available features and click Disable
3. Click OK to confirm”}},{“@type”:”Question”,”name”:”How do I disable SmartScreen on Windows 10?”,”acceptedAnswer”:{“@type”:”Answer”,”text”:”
To disable SmartScreen on Windows 10, you need to open up the Windows Security app. Then, go into the Security Settings section and click on Turn off SmartScreen Filter.”}}]}
Frequently Asked Questions
How do I disable SmartScreen on Windows 10 2021?
SmartScreen is a feature that helps protect you from downloading and installing software that may be harmful to your computer.
How do I permanently disable Windows Defender 2021?
You can disable Windows Defender by following these steps: 1. Click on the Start menu and search for Turn Windows features on or off 2. Locate Windows Defender in the list of available features and click Disable 3. Click OK to confirm
How do I disable SmartScreen on Windows 10?
To disable SmartScreen on Windows 10, you need to open up the Windows Security app. Then, go into the Security Settings section and click on Turn off SmartScreen Filter.
Related Tags
- turn off smartscreen windows 10 registry
- turn off smartscreen windows 10 2020
- windows defender smartscreen disable windows 10
- windows defender smartscreen disable gpo
- disable smartscreen windows 10 group policy


















